纹身效果,利用PS制作图腾纹身效果
来源:视觉中国
作者:佚名
学习:9511人次
早在冰河时代,纹身便出现了,这种伴随着忍耐和痛苦的仪式,通常具有特别的意义和魔力,在身体纹上图腾符号意味着一个年轻男子的成年,甚至是驱魔或生命的永生。如果你被这种古老仪式打动,那么你绝对不能错过今天的步骤,我们将一起学习用PHOTOSHOP制作逼真的纹身。PS教程制作过程非常简单,只需30分钟就可掌握。
最终效果图

图00
步骤 1
首先,点击这里下载附件男人图片,然后用ps打开,复制这个图层,命名为Base,Ctrl+Shift+U降低饱和度,然后再次复制。
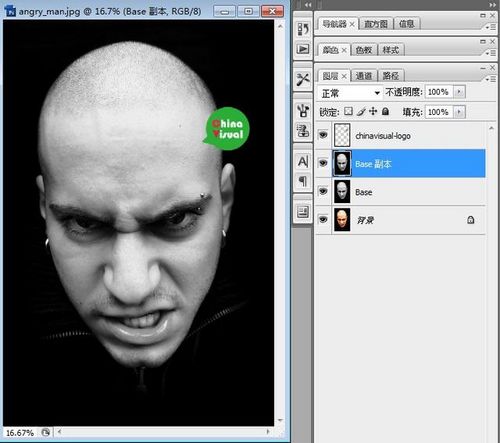
图01
步骤 2
现在要强调皮肤的细节。首先,点击图层面板下面的“创建新的填充或调整图层”,先调整“色阶”,然后“亮度/对比度”,最后调整“曲线”,具体数值如下:
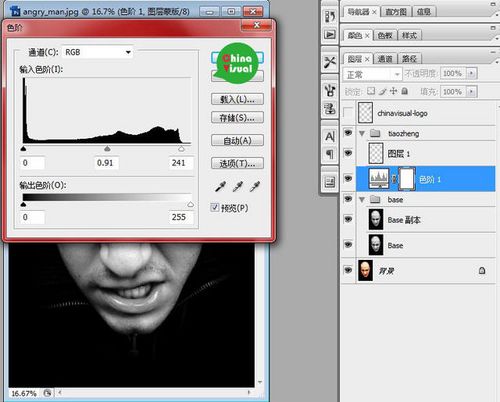
图02
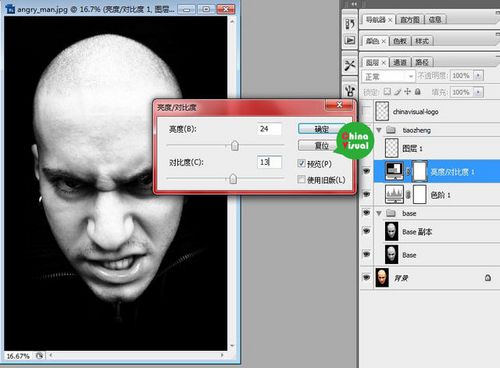
图03
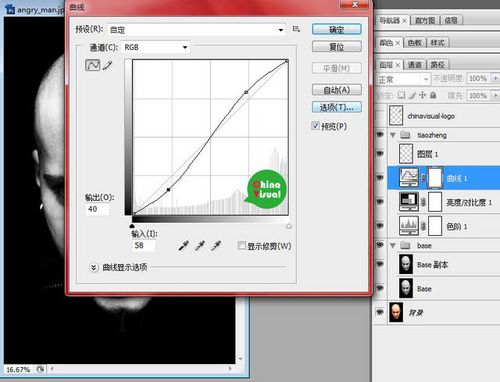
图04
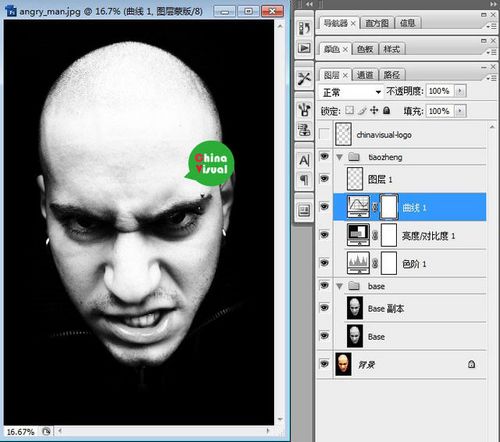
图05
步骤 3
使用曲线后你会发现男人的额头和下巴有些过亮,隐藏掉了很多细节。所以,现在我们要加一个图层蒙版恢复一部分细节。在图层面板选中“曲线图层”,然后点击图层面板下面从左数第3个图标添加图层蒙版,然后选中蒙版,用柔软的黑色笔刷将过亮的部分隐藏。记住,添加图层蒙版后,规律是:白色让其明显黑色将其隐藏。

图06
学习 · 提示
相关教程
关注大神微博加入>>
网友求助,请回答!







