纹身效果,给人物添加纹身效果教程
来源:PS教程网
作者:tataplay尖尖
学习:59177人次
利用PS可以将各种图案当作纹身合成到照片上,而逼真与否主要看纹身图案与人的身体起伏的贴合度,这里主要应用滤镜扭曲转换与正片叠底来完成纹路的匹配,另外再通过色相和饱和度来调整纹身颜色,有兴趣的朋友可以一看!做完交作业。

photoshop教程效果图一

效果图二

效果图三

原图一

原图二
1、本教程采用photoshop CS5制作,其它版本通过,先在PS中打开原图一,如下图所示:
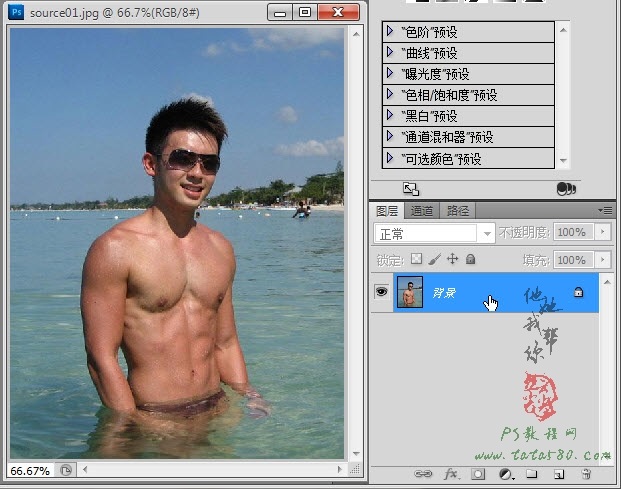
2、接着再打开原图二,原图二是用于作为纹身的图案,网络上有很多,可以取你想要的,本例如下图所示:
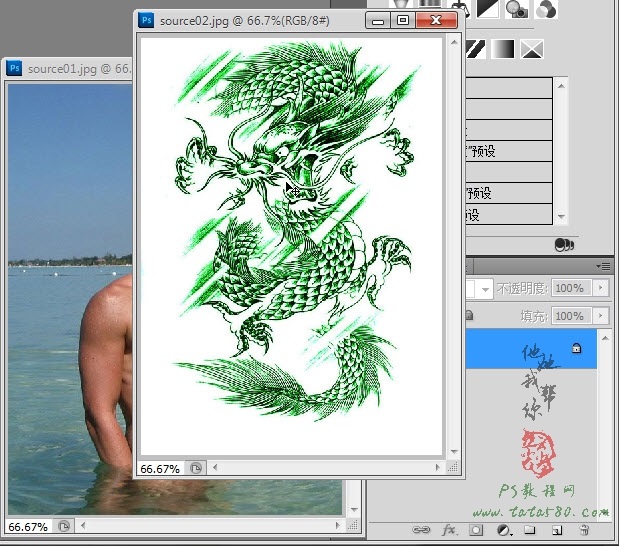
3、单击选择移动工具,如下图所示:
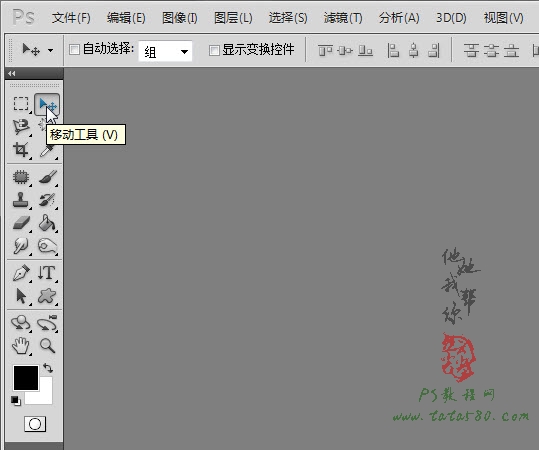
4、在原图二中按住左键向原图一中拖动,如下图所示:
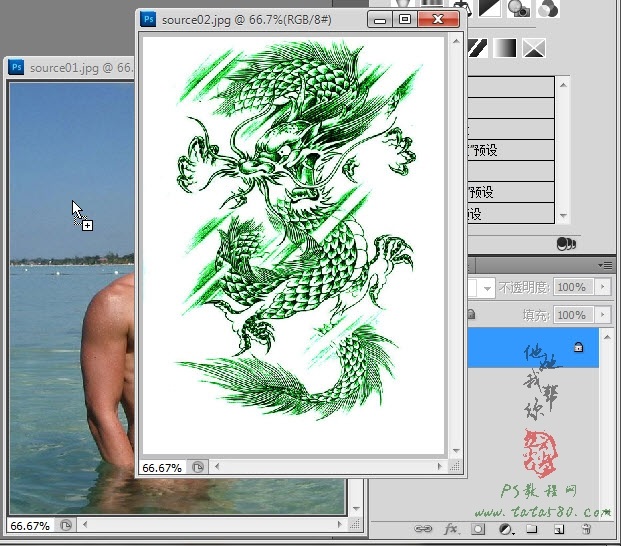
学习 · 提示
相关教程
关注大神微博加入>>
网友求助,请回答!







