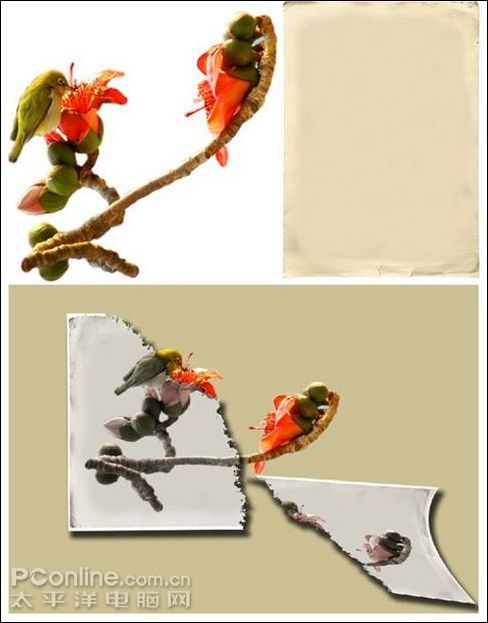重温儿时的回忆 用Photoshop合成“花仙子”
来源:不详
作者:佚名
学习:353人次
重温儿时的回忆 用Photoshop合成“花仙子”文/唯美风格 今天我们来做一个简单的Photoshop图片合成练习:一朵鲜花、一个桌面上的卡通娃娃,再加上我们自己设计的背景,合成一个可爱的花仙子。
设计流程:
1、首先在Photoshop中新建一张RGB模式的画布,背景填充为黄色(图1)
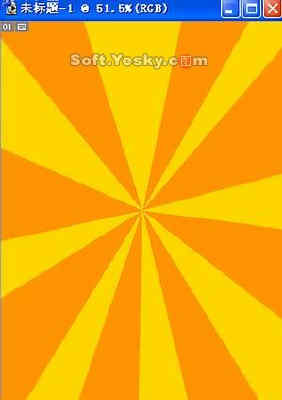
图4 极坐标效果
点击此处查看其它图片
4、执行滤镜-模糊-特殊模糊(图5),得到的效果如图6 。
6、打开一张花朵的图片(图9)。
设计流程:

效果图
1、首先在Photoshop中新建一张RGB模式的画布,背景填充为黄色(图1)
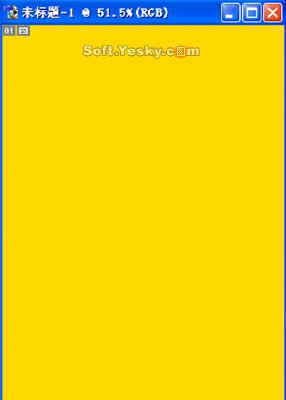
图1 填充背景为黄色

图2建立多个矩形选区
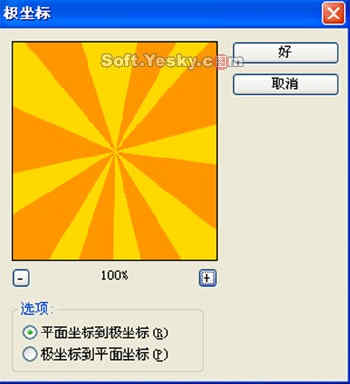
图3 极坐标滤镜
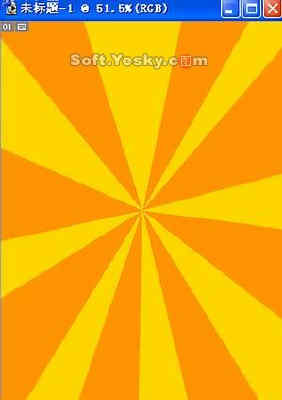
图4 极坐标效果
点击此处查看其它图片
4、执行滤镜-模糊-特殊模糊(图5),得到的效果如图6 。
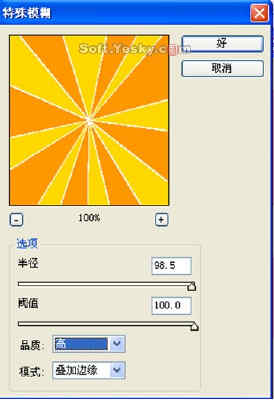
图5 特殊模糊
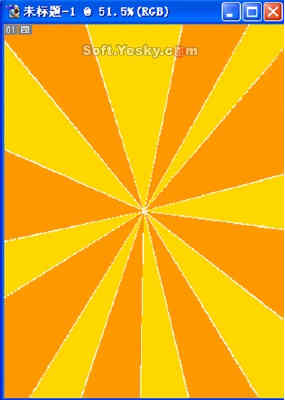
图6 特殊模糊后效果
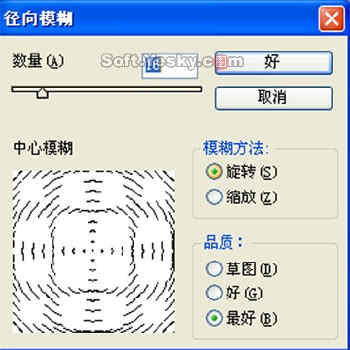
图7 径向模糊设置

图8 径向模糊后的效果
6、打开一张花朵的图片(图9)。
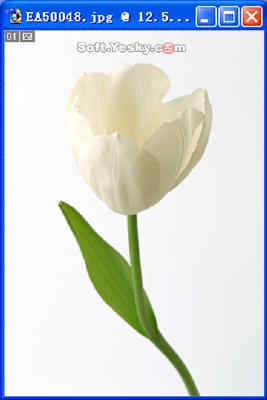
图9花朵

图10 用磁性套索工具选取花朵

图11调整花朵在图中的位置

图12卡通

图13 选出卡通人物

图14 调整卡通人物在图中的位置

图19 链接图层

图20 设置花朵图层和卡通人物图层模式为柔光

完成效果
学习 · 提示
相关教程
关注大神微博加入>>
网友求助,请回答!