Photoshop合成制作女孩的雪地精灵效果
本教程主要使用Photoshop合成制作女孩的雪地精灵效果,本节将以一张生活照为例,学习如何更改照片背景,使照片呈现出卡通梦幻色彩。
制作前后效果对比

技术要点
本节重点介绍如何绘制雪景以及如何创建图层组等技巧。图5-410所示为本实例的制作概览图。

图5-410 制作概览
制作步骤
1.制作背景
(1)启动Photoshop,执行“文件”→“新建”命令,参照图5-411所示对打开的“新建”对话框进行设置,创建出一个新文档。

图5-411 设置“新建”对话框
(2)选择工具箱中的“渐变”工具,然后在选项栏中对渐变颜色进行设置,完毕后按下键,在视图内由上至下绘制垂直渐变色,如图5-412所示。

图5-412 绘制渐变色
(3)单击“图层”调板底部的“创建新图层”按钮,新建“图层 1”。选择工具箱中的“钢笔”工具,在视图中绘制路径,如图5-413所示。

图5-413 绘制路径
(4)按下键将路径转换为选区,然后将选区填充为淡蓝色(R206、G245、B255),按下键取消选区,如图5-414所示。
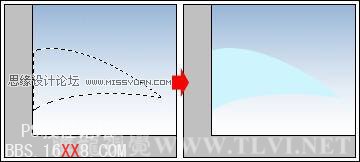
图5-414 将路径转换为选区并填充颜色
(5)分别新建图层,使用同样操作方法,绘制出其他图像效果,组成如图5-415所示的雪山效果。
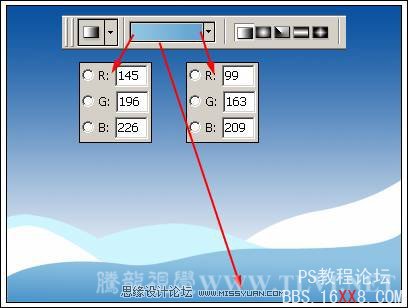
图5-415 制作雪山效果
6)创建一个新图层,选择工具箱中的“自定形状”工具,设置前景色为白色,然后对选项栏进行设置,完毕后在视图中绘制树图像,如图5-416所示。
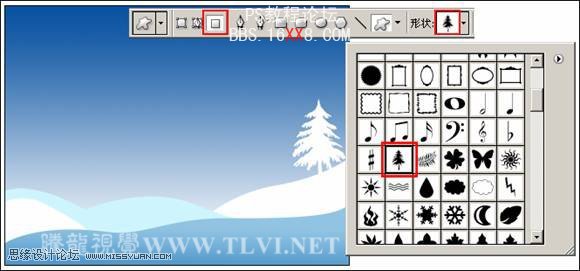
图5-416 绘制树图像
(7)使用“移动”工具,按下键的同时拖动绘制的树图像,将其复制,然后执行“编辑”→“自由变换”命令,对图像的大小和位置进行调整,接着在“图层”调板中,对创建的副本图层的“不透明度”选项的参数进行设置,如图5-417所示。
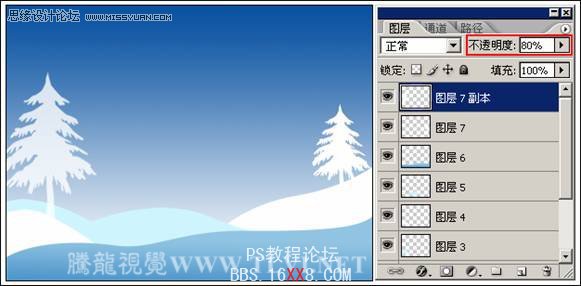
图5-417 复制并调整图像
提示:在“移动”工具选项栏中,勾选“自动选择图层”选项,单击图像,则自动选择该图像所在的图层,如果图像覆盖整个视图,则只能选择位于最上层的图像。取消该选项的勾选,则只移动当前选择状态下的图层中的图像。
(8)再次将树图像复制两个,并分别对其大小和位置进行调整,然后将较小的树图像所在图层的“不透明度”选项的参数设置为50%。效果如图5-418所示。

图5-418 复制其他树图像
(9)在所有图层的上方新建一个图层,然后将该图层填充为白色,选择工具箱中的“画笔”工具,设置前景色为淡蓝色(R161、G236、B255),在视图中进行涂抹,如图5-419所示。

图5-419 绘制图像
(10)在“图层”调板中,设置刚绘制的图像所在图层的“混合模式”选项为“线性加深”,效果如图5-420所示。

图5-420 设置图层混合模式
(11)执行“文件”→“新建”命令,参照图5-421所示对打开的“新建”对话框进行设置,创建出一个新文档。

图5-421 设置“新建”对话框
12)在“未标题-1”文档中,切换到“通道”调板中,单击调板底部的“创建新通道”按钮,新建Alpha 1通道,执行“滤镜”→“渲染”→“云彩”命令,为该通道添加云彩效果,如图5-422所示。

图5-422 渲染云彩效果
提示:可多次按下键重复上次滤镜操作,以达到满意的云彩效果。
(13)按下键,单击Alpha 1通道,将该通道作为选区载入。使用“矩形选框”工具将选区拖动到“制作梦幻背景”文档中,并执行“选择”→“变换选区”命令,对选区的大小进行调整,如图5-423所示。

图5-423 变换选区
注意:如果直接按下键,执行的是“自由变换”命令,进行调整的是选区内的图像。
(14)创建一个新图层,将选区填充为淡蓝色(R149、G230、B242)并取消选区,设置新建图层的“混合模式”选项为“柔光”,“不透明度”选项的参数为84%,如图5-424所示。

图5-424 设置图层
(15)在“图层”调板中,将除“背景”图层之外的其他图层全部选中,然后按下键,将其放置到一个图层组内,并将其命名为“背景”,如图5-425所示。

图5-425 图层编组
(16)单击“图层”调板底部的“创建新组”按钮,新建一个图层组,将其命名为“房子”。参照前面绘制图像的方法,创建新的图层,在视图的右下方处绘制一些房子图像,然后再绘制出房子上的灯光图像,如图5-426所示。

图5-426 绘制房子图像
提示:双击图层组的空白处,弹出“组属性”对话框,在对话框中更改图层组名称,也可以在图层组的名字上直接双击,当名称呈可编辑状态时输入新名称,按下键应用。
2.添加人物
(1)执行“文件”→“打开”命令,打开本书附带光盘\Chapter-05\“女孩05jpg”文件,如图5-427所示。

图5-427 “素材3.jpg”文档
(2)参照本书前面章节中讲过的抠像方法,将该文档中的人物图像抠出,并复制到“制作梦幻背景”文档中,然后修整边缘图像,效果如图5-428所示。

图5-428 添加人物图像
提示:抠图完毕后的修整边缘操作,可以使图像边缘虚化,更好的融入梦幻背景中,不至于使人物和背景出现格格不入的现象。
(3)执行“图像”→“调整”→“曲线”命令,打开“曲线”对话框,参照图5-429所示设置对话框,将图像的色调调亮。

图5-429 设置“曲线”对话框
(4)执行“图像”→“调整”→“色相/饱和度”命令,打开“色相/饱和度”对话框,如图5-430所示设置对话框,增加图像的饱和度。

图5-430 增加图像的饱和度
(5)接下来利用通道,在人物的肩膀上绘制出小熊图像,如图5-431所示。

图5-431 绘制小熊图像
(6)配合使用工具箱中的“画笔”工具和“自定形状”工具,分别对其选项栏进行设置,然后在视图中绘制出雪花图像,并设置部分图像的透明度,效果如图5-432所示。

图5-432 绘制雪花图像
提示:设置部分雪花图像的不透明度时,既可在绘制前的“画笔”工具和“自定形状”工具选项栏中直接设置,也可以在绘制完图像后,在图层“不透明度”选项中设置。
(7)最后在视图中添加相关的文字信息,完成实例的制作,如图5-433所示。如果读者在制作过程中遇到什么问题,可打开本书附带光盘\Chapter-05\“制作梦幻背景.psd”文件进行查看。

图5-433 完成效果
学习 · 提示
相关教程






![[Photoshop教程]结婚狂的恋爱日记](http://pic.16xx8.com/article/UploadPic/2007/10/27/2007102774627463_lit.jpg)
