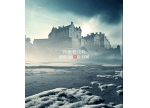ps合成颓废特效-废墟
来源:bbs.16xx8.com
作者:ps教程论坛
学习:6613人次
介绍:现在,我将告诉你如何创建颓废效果照片。

最终效果
1. 首先你需要找到一些适当的图片。其实你可以在谷歌寻找。打开图片,运用图像“>调整”>色相/饱和度如下设置改变色调和饱和度:
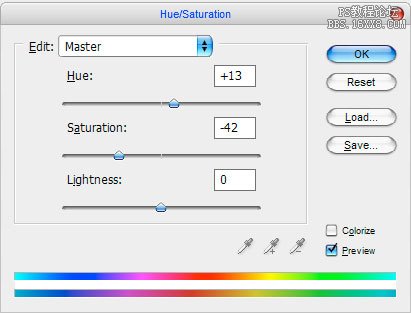
图1
2. 看到现在的分别:
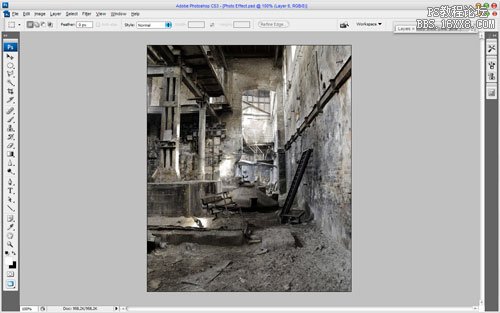
图2
3复制层用Ctrl + J快捷键,应用滤镜“>模糊”>"高斯模糊"与下图类似的设置:
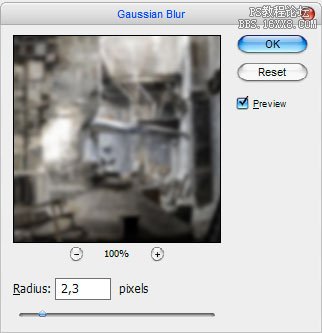
图3
4. 填充后,设置层的混合模式和不透明度。我设置填充为60%。
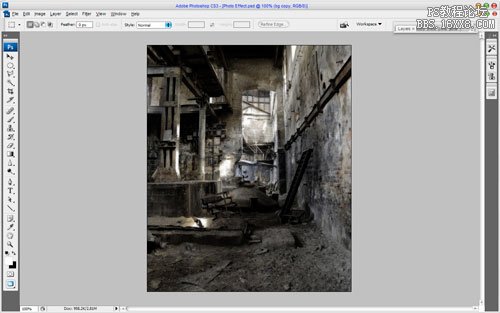
图4
5. 现在使用如下设置,图像“>调整”>“色阶”,使色彩校正:
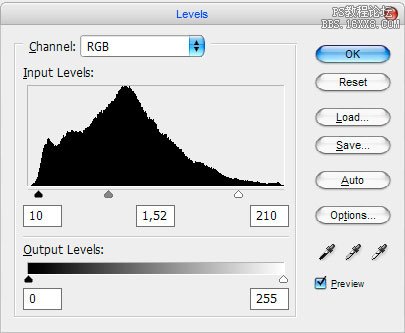
图5
6. 看下面的结果:
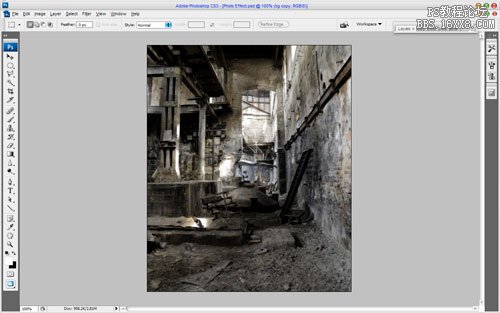
学习 · 提示
相关教程
关注大神微博加入>>
网友求助,请回答!