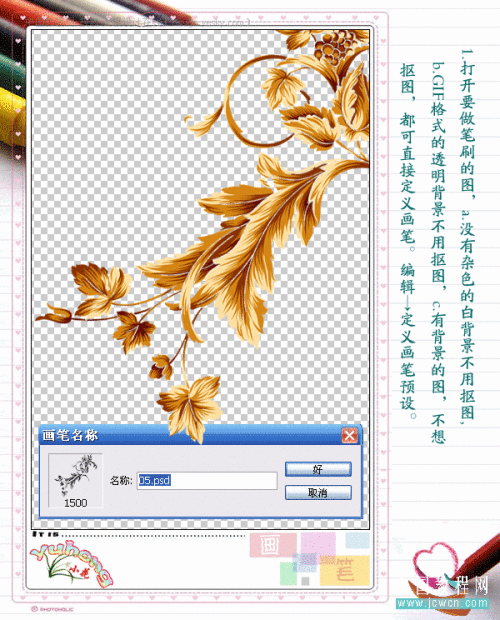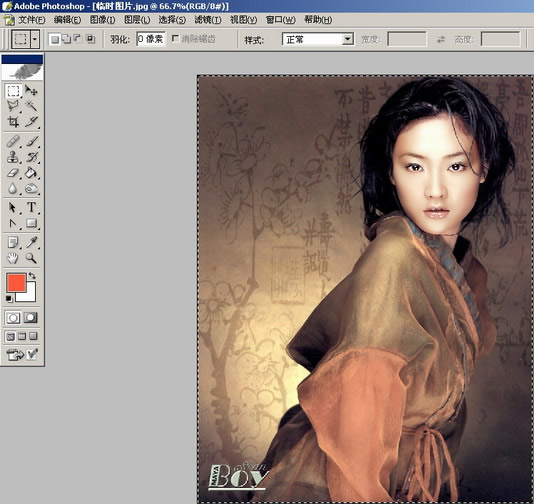ps 大师之路:论选区的不透明度
学习进行到这里,可能大家会有疑问:通道中白色代表已选区,黑色代表未选区,那么其他颜色又代表什么呢?
在课程#01中我们已经学过,通道中没有类似红色绿色这样的彩色,只包含灰度。除了白色和黑色以外,其他的都是介于白色与黑色之间的过渡色。我们还学习过,在单独的RGB通道灰度图中,白色代表完全发光,黑色代表完全不发光,换句话说白色代表的是一种全饱和的状态,黑色则代表一种完全没有的状态。
现在对应到我们前面接触到的由存储选区产生的Alpha通道上想一下,选区存储后的所选区域在通道中是以白色表示的,未选区域以黑色表示。其实也可以看成:白色代表了选区的“全饱和”状态,而黑色代表了选区的“完全没有”状态。那么介于黑白之间的过渡灰色,也可以看成是从选区的“全饱和”到“完全没有”的过渡。
我们现在可以将灰度的色彩单位看作是K,调出颜色调板〖F6〗,切换到灰度色彩模式就可以知道,纯白是K0,纯黑是K100。K数值越大颜色越偏黑,数值越小颜色越偏白。 如下左图。现在删除之前的s1和Alpha1通道,然后新建一个矩形选区并存储到通道中。然后在通道调板点击这个新建通道,进入通道单独显示模式,调出信息调板〖F8〗,将鼠标移动到白色方块上,看到颜色值为k0。
0422如果信息调板没有显示K数值,就点击下右图的红色箭头处,在弹出的菜单中选择“实际颜色”,当然也可以选择“灰度”,不过“实际颜色”会根据图像的具体情况自动改变色彩模式,如在RGB综合通道下就显示为RGB,CMYK综合通道就显示CMYK,如果在单独的通道下则显示为灰度。
![[转载]photoshop大师之路:论选区的不透明度(转载)](http://pic.16xx8.com/allimg/111010/01093615L-0.jpg)
![[转载]photoshop大师之路:论选区的不透明度(转载)](http://pic.16xx8.com/allimg/111010/1350115264-0.jpg)
现在使用形状工具〖U/SHIFT U〗,选择矩形,如下图红色箭头处使用第三种绘图方式。第三种方式是填充像素(3种方式的区别将在以后介绍)。注意在这里一定要 确保绘图方式设置同下图一致。公共栏的其他的选项皆可参照下图。
![[转载]photoshop大师之路:论选区的不透明度(转载)](http://pic.16xx8.com/allimg/111010/1350115Y5-1.jpg)
打开颜色调板〖F6〗,选择K49%。在已有纯白矩形右边画一个差不多大小的矩形,将会看到如下左图的效果。再用K50%画一个,如下中图。最后用K51%画一个,如下 右图。
![[转载]photoshop大师之路:论选区的不透明度(转载)](http://pic.16xx8.com/allimg/111010/13501162Z-2.jpg)
![[转载]photoshop大师之路:论选区的不透明度(转载)](http://pic.16xx8.com/allimg/111010/13501131Y-3.jpg)
![[转载]photoshop大师之路:论选区的不透明度(转载)](http://pic.16xx8.com/allimg/111010/1350114A7-4.jpg)
这样在这个通道中,我们就有了四个矩形。回顾一下它们的颜色:第一个矩形的颜色是K0,也就是纯白;第二个是K49;第三个是K50;第四个是K51。因为 后面3个方块的颜色很相近,因此看起来差不多。现在把这个通道载入为选区〖CTRL 单击通道〗后效果如下左图。 发现一个奇怪的现象,在通道中明明有4个方块,应该有4个矩形的的选区才对,为什么现在只有三个呢?
现在我们回到正常RGB方式〖CTRL ~〗,在图层调板点击![[转载]photoshop大师之路:论选区的不透明度(转载)](http://pic.16xx8.com/allimg/111010/1350113363-5.gif) 按钮新建一个图层,图层选择停留在新建层上。如下左图。然后使用黑色填充〖D〗〖ALT DELETE〗并取消选区〖CTRL D〗。会看到如下右图的效果。
按钮新建一个图层,图层选择停留在新建层上。如下左图。然后使用黑色填充〖D〗〖ALT DELETE〗并取消选区〖CTRL D〗。会看到如下右图的效果。
![[转载]photoshop大师之路:论选区的不透明度(转载)](http://pic.16xx8.com/allimg/111010/1350113330-6.jpg)
![[转载]photoshop大师之路:论选区的不透明度(转载)](http://pic.16xx8.com/allimg/111010/1350114630-7.jpg)
![[转载]photoshop大师之路:论选区的不透明度(转载)](http://pic.16xx8.com/allimg/111010/135011A63-8.jpg)
学习 · 提示
相关教程