制作情侣图片4种流行色教程
情人节来临之际,送个特别又有意义的礼物给TA吧!为你们的情侣照换个浪漫色调,简单几个步骤既可为它
增添超级浪漫的气氛,送給亲爱的TA,温习昨日的浪漫,收获愈来愈醇的浪漫爱情!
四种效果图:

一、淡橙色调
温暖活泼的淡橙色调,适合阳光情侣一族。在淡淡橙黄色的衬托下,散发出暖暖的甜蜜气息。
以下图片来自暴暴蓝的作品《我要我们在一起》,特别感谢暴暴蓝为我们分享他的后期制作秘籍。
效果图和原图:

1、打开素材,按ctrl+j复制一层(养成不在原图上修改的好习惯,预防无法回到最初效果的情况),磨皮、液化
(步骤省略)
2、复制图层,使用可选颜色,把照片整体向暖色调调整,主要是红与黄的调整(参数视照片而定),如下图:
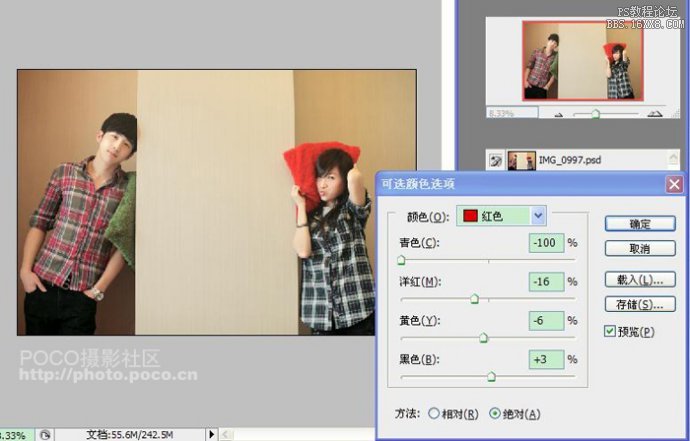
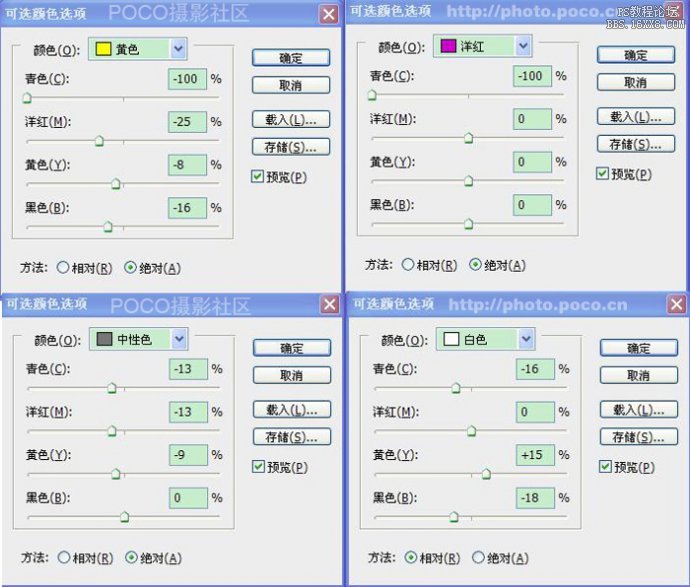
3、新建一层,ctrl+shift+Alt+E盖印图层,使用色彩平衡进一步调整(参数视照片而定)


4、确定后合并图层,完成最终效果。

二、自然滋润色调
自然滋润的色调也是一种浪漫,适用于情侣的生活照。生活照片调色需要讲究真实感,调色幅度不能太大,
尤其是人物部分调色的时候,要保持原有的细节,色调及光感看上去自然就行了。
以下引用的图片来自与POCOer M.m风尚, 的作品《漫漫の青春》
效果图和原图:

1、用Photoshop打开原图,复制一层得到图层1,然后执行:图像 > 调整 > 自动色阶,自动对比度,自动 颜色,然后进行磨皮和稍微把颜色调暗一些(步骤省略),操作完效果如图:
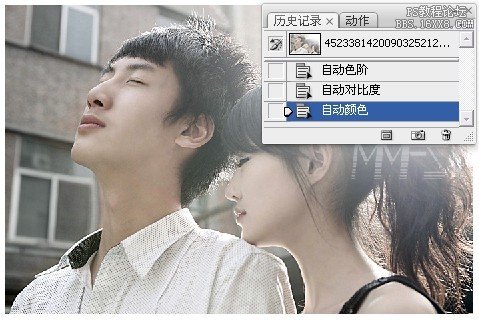
2、建立照片滤镜调整层,参数如图:
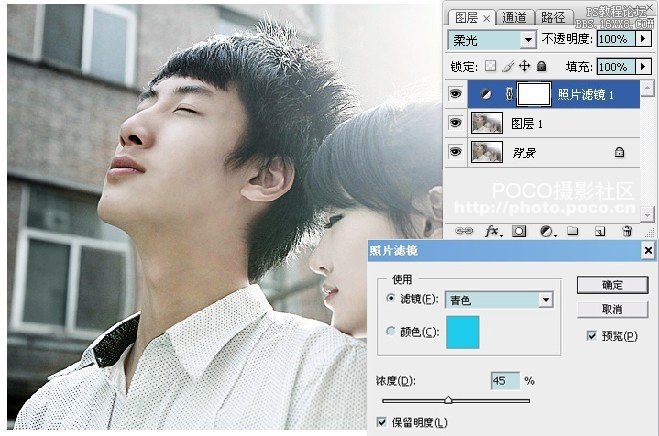
3、建立可选颜色调整层,分别调整红色、黄色、青色、白色、中性灰,黑色,参数及效果如下图:
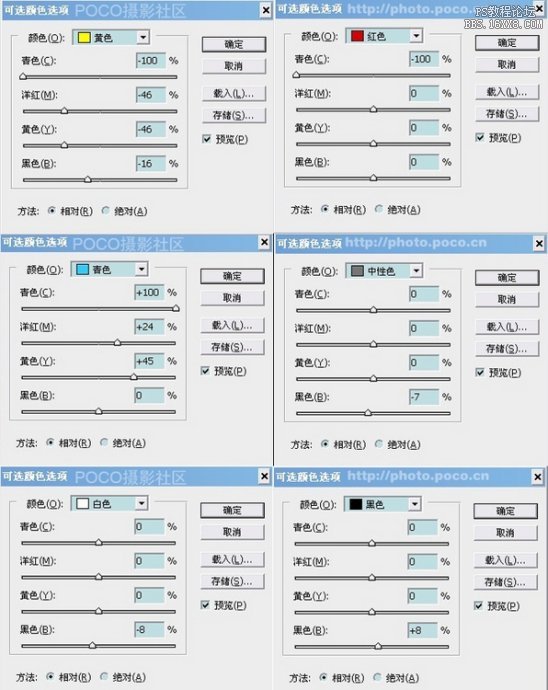

4、新建一个图层,盖印图层得到新图层,为了增加人物的红润效果,建立曲线调增层,参数如图。
人物部分需要用不透明度低一些的画笔来擦拭图层蒙版。可见最后截图:
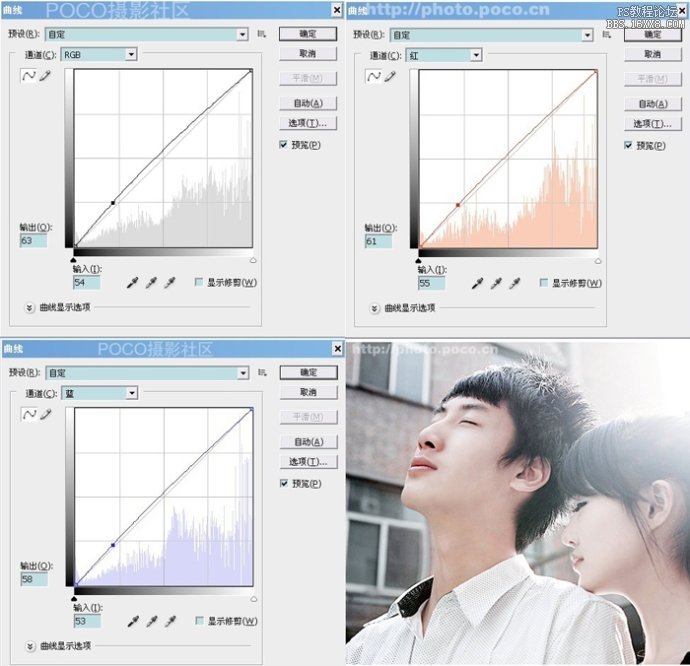
5、创建亮度/对比度调整图层,参数设置如下图,确定合并图层,完成最终效果。
参数参照及最终效果:
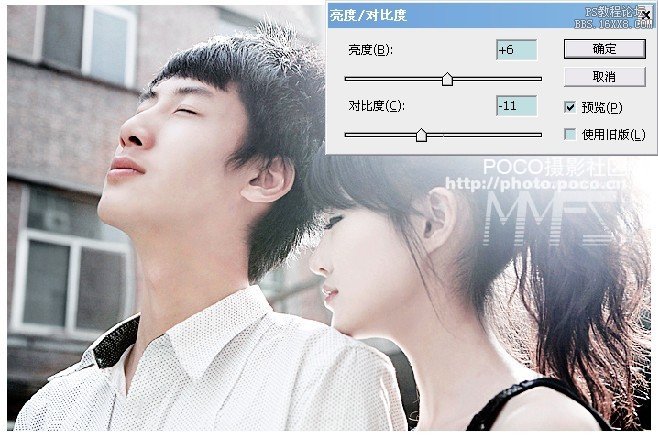
学习 · 提示
相关教程







