PS制作主角出场的舞台灯光烟火特效教程
来源:POCO
作者:remi2003
学习:2629人次
喜爱拍达物的朋友们,是否觉得拍多了素组有点乏味呢?看那些通过后期PS得灵活灵现的达物效果图,就像从动画片里走出来似的。
下面POCOer remi2003 给大家分享威武的闪光高达,教大家PS调出灯光烟火的精彩效果!
基本思路:G高达里的闪光高达,由于在动画原作里是以擂台赛的形式展开剧情,所以打算以模拟摔角选手出场时的灯光烟火效果来进行制作。

步骤一:
抠图,首先使用MASK PRO滤镜对照片进行基本的抠图处理。使用绿色笔刷涂满需要保留的部分,用红色笔刷涂满丢弃的部分。选择魔棒工具,
点击“编辑-作用于全部”,将主体抠出来。

最后使用毛笔工具对自动抠图不足的细节地方进行修饰,抠图完成。
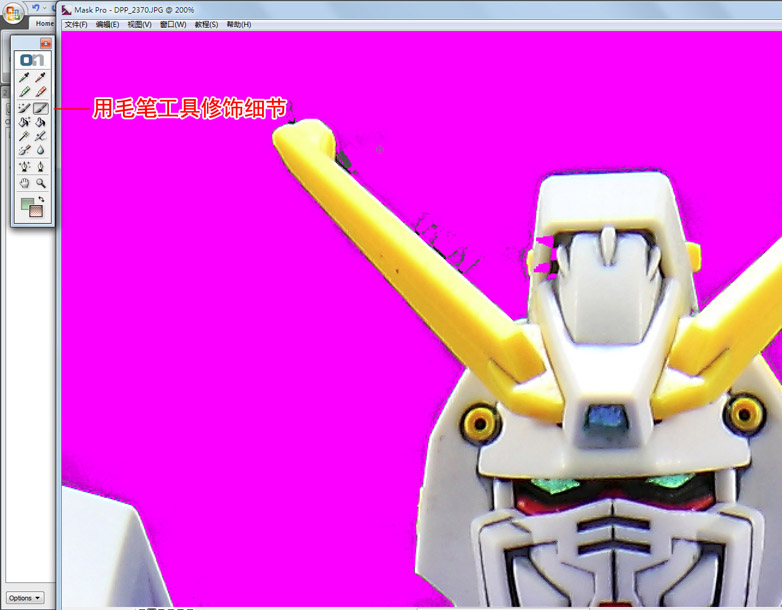
学习 · 提示
相关教程
关注大神微博加入>>
网友求助,请回答!







