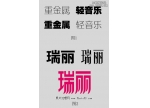用Photoshop打造疲软的文字效果
先看一下效果:
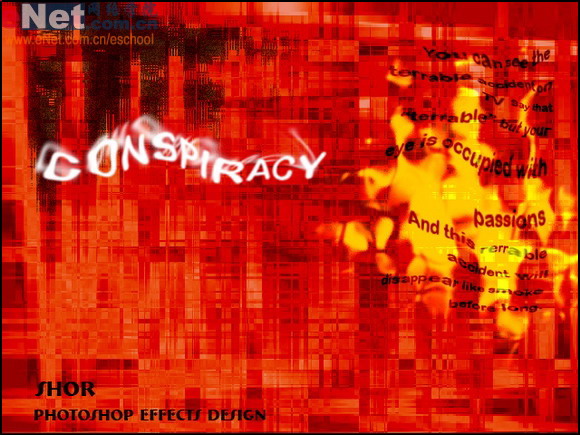
下面我们将用photoshop的各种扭曲功能,将文字做得像是快要累趴下了的样子。新建工作窗口,然后在背景图层填充红色。按“D”键恢复前景色和背景色为默认值,新建图层1执行“滤镜”→“渲染”→“云彩”命令。
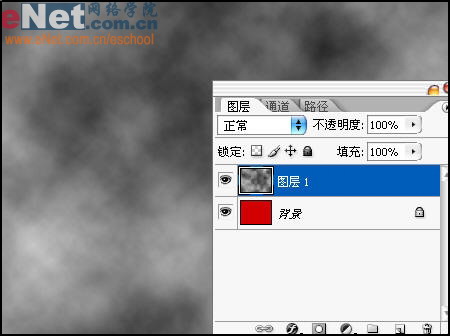
下面执行“滤镜”→“扭曲”→“波浪”命令。如图设置弹出对话框。
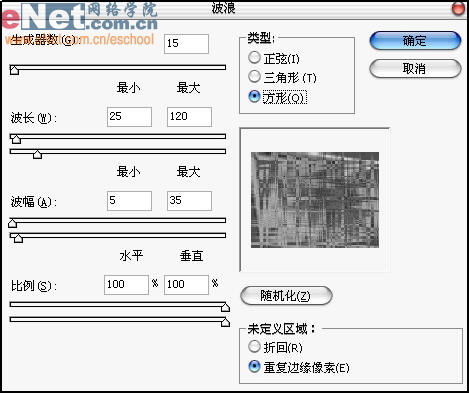
按“Ctrl U”键,在弹出的对话框中勾选“着色”复选框。设置色相为23,饱和度为25,明度为-26。
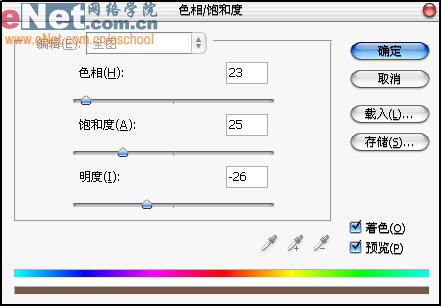
按“Ctrl M”键打开曲线面板,调节曲线为如图所示“S”形。
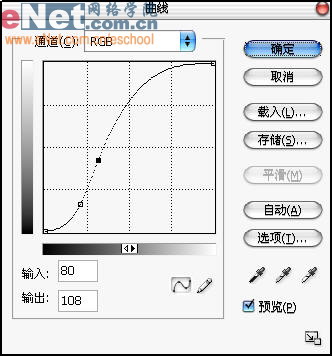
现在设置图层1混合模式为“强光”,填充为70%。 
新建图层2,并填充白色,选择画笔工具,用黑色画笔在图层2随意绘制黑色图像。 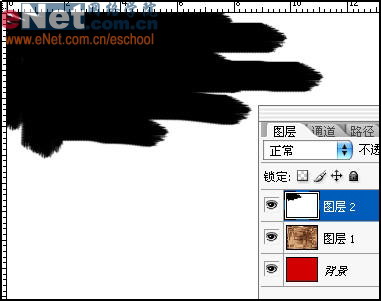
执行“滤镜”→“扭曲”→“波浪”命令。如图设置弹出对话框。
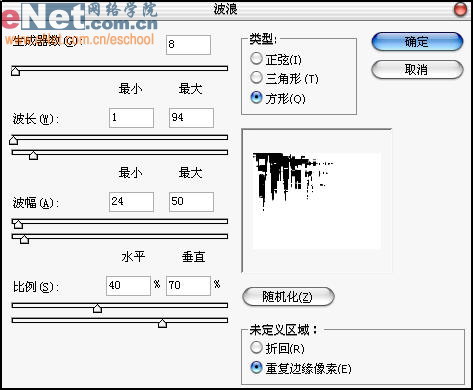
执行“滤镜”→“扭曲”→“扩散亮光”命令。如图设置弹出对话框。
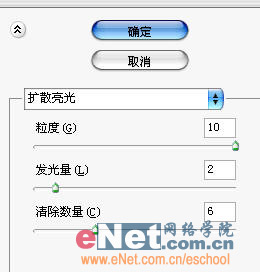
设置图层2混合模式为“正片叠底”,填充值为80%。
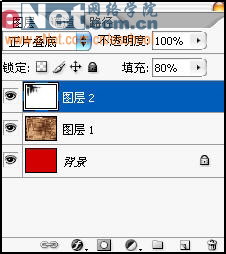
新建图层3,并填充黑色,选择画笔工具,用黄色画笔在图层3随意绘制黄色图像。
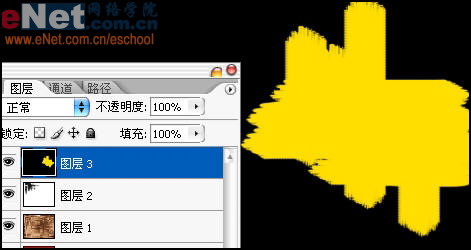
执行“滤镜”→“扭曲”→“波浪”命令。如图设置弹出对话框。 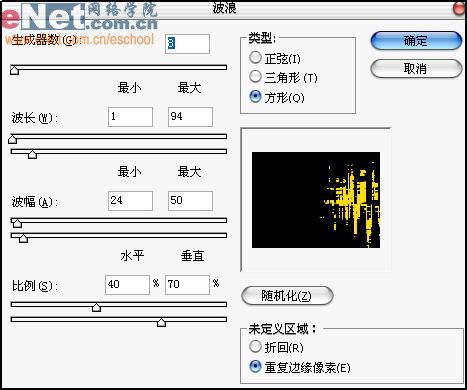 在图层3执行“滤镜”→“模糊”→“高斯模糊”命令。设置模糊半径为3。
在图层3执行“滤镜”→“模糊”→“高斯模糊”命令。设置模糊半径为3。 
按“Ctrl M”键打开曲线面板,调节曲线为如图所示“S”形。

现在执行“滤镜”→“扭曲”→“玻璃”命令。如图设置弹出对话框。
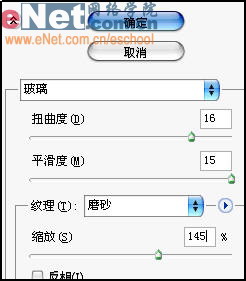
设置图层3混合模式为“线性减淡”,然后输入标题文字。

执行“滤镜”→“渲染”命令,如图设置弹出对话框。
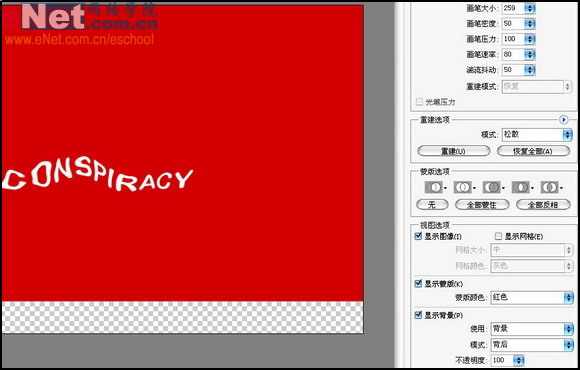
按“Ctrl J”复制文字图层,然后选择文字图层副本,执行“滤镜”→“模糊”→“高斯模糊”命令。设置模糊半径为3。 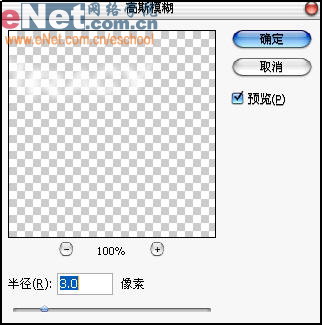 执行“滤镜”→“扭曲”→“水波”命令。如图设置弹出对话框。
执行“滤镜”→“扭曲”→“水波”命令。如图设置弹出对话框。 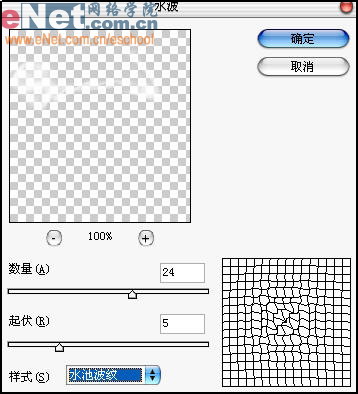
新建文字图层,输入文字,然后执行“滤镜”→“渲染”命令,如图设置弹出对话框。
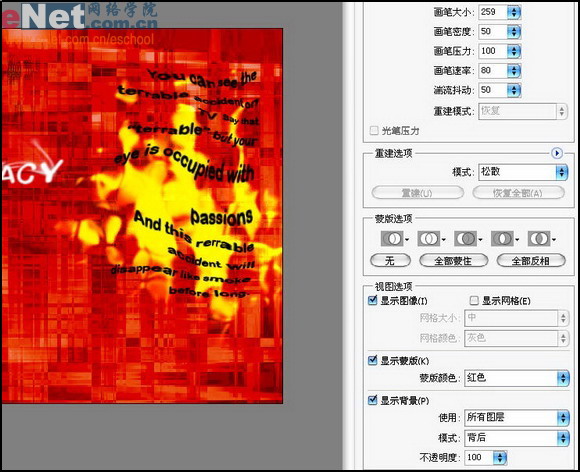
现在将刚才制作的文字图层拖动到图层3的上面,设置混合模式为“颜色加深”,填充为75%。
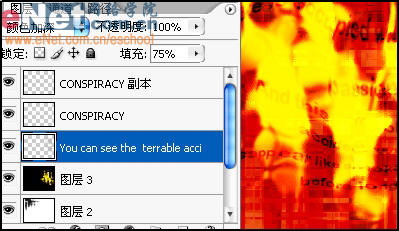
按“Ctrl J”复制当前文字图层,设置副本混合模式为“线性简淡”,填充为40%。
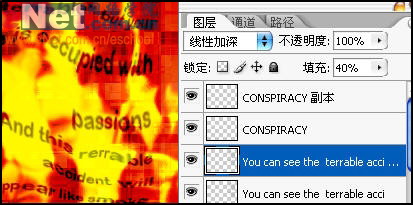
最后输入子标题完成制作,图像右侧的黄色现在看来有点刺眼,我们调节它的填充值为82%。
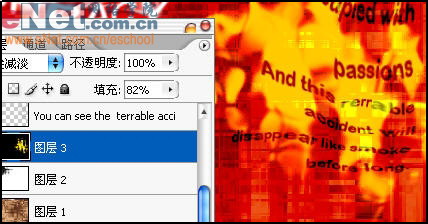
完成图: 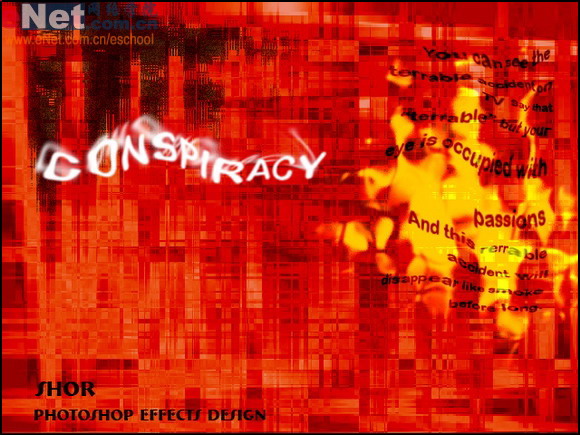
学习 · 提示
相关教程