photoshop制作洒满星光的文字效果
来源:未知
作者:学photoshop
学习:1380人次
先看效果图
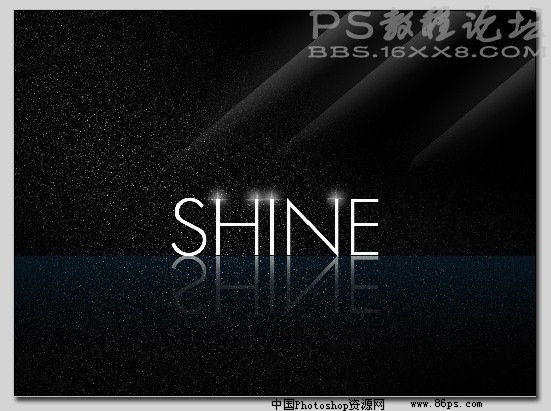
photoshop制作方法:
1、新建一个1024*768像素,分辨率72像素的文档。
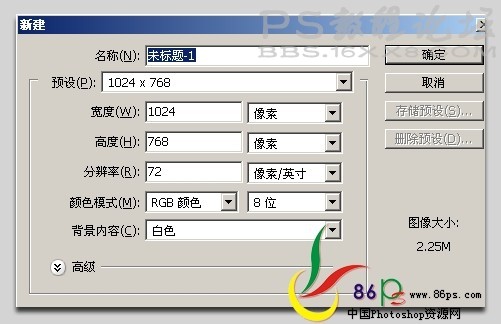
2、给背景填充黑色,复制背景层,执行滤镜—杂色—添加杂色,数量12%,高斯分布,单色。
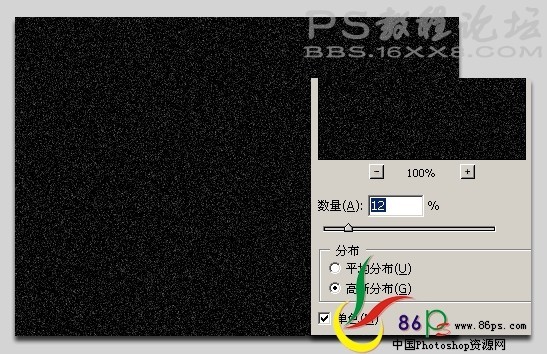
将杂色复制一层,图层模式设为:颜色减淡。
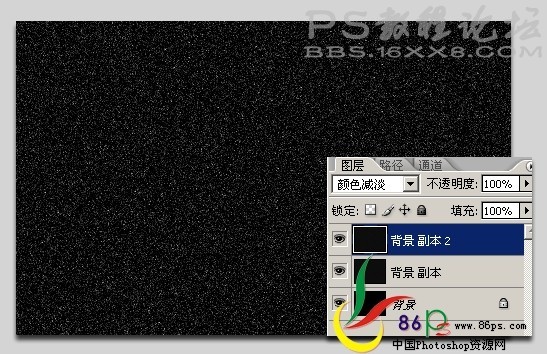
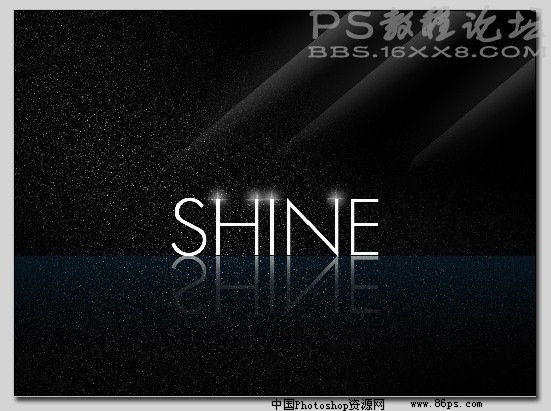
photoshop制作方法:
1、新建一个1024*768像素,分辨率72像素的文档。
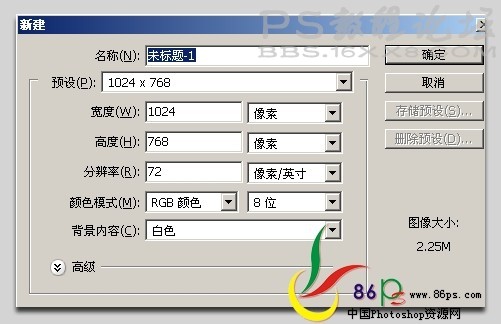
2、给背景填充黑色,复制背景层,执行滤镜—杂色—添加杂色,数量12%,高斯分布,单色。
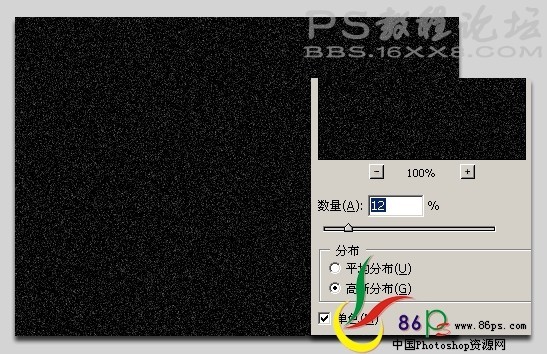
将杂色复制一层,图层模式设为:颜色减淡。
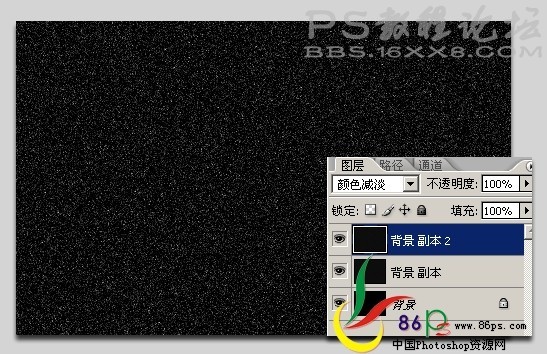
学习 · 提示
相关教程
关注大神微博加入>>
网友求助,请回答!







