PS制作牛仔布纹字...。
来源:不详
作者:佚名
学习:3753人次
PS制作牛仔布纹字...。
挖来的.~大家试试.~
本教程详细介绍牛仔布纹字的制作,思路:首先制作出牛仔布的纹理出来,然后用文字的选区去复制布纹,就可以制作出有布纹的文字,然后再后期修饰一下制作出逼真的效果。
最终效果

1、新建一个文件。新建图层1,设置前景色为蓝色RGB分别为49、122、154,按Ctrl Delete键进行填充,效果如图1所示。

<图1>
2、选择图层1,执行菜单栏中的“滤镜”“纹理”“纹理化”命令,在弹出的对话框中设置参数如图2所示,图像效果如图3所示。
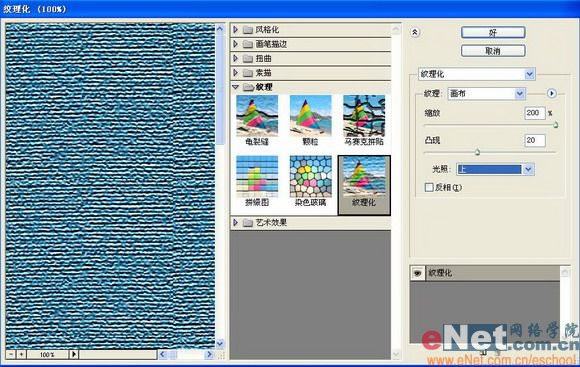
<图2> 
<图3>
3、按Ctrl T键,将图像旋转90度,图像效果如图4所示。

<图4>
4、选择图层1,执行菜单栏中的“滤镜”“锐化”“USM锐化”命令,在弹出的对话框中设置参数如图5所示,图像效果如图6所示。

<图5>

<图6>
5、新建一个宽度和高度为26像素的文件。新建图层,单击画笔工具,设置主直径为3,前景色为深蓝色,在画面绘制对角直线,效果如图7所示。

<图7>
6、执行菜单栏中的“编辑”“定义图案”命令,在对话框中单击确定按钮。
7、回到刚才的文件中,新建图层2,单击油漆桶工具,在属性栏中选择定义的图案如图8所示,填充效果如图9所示。
![]()
<图8>
学习 · 提示
相关教程
关注大神微博加入>>
网友求助,请回答!







