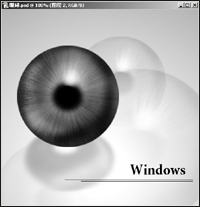Photoshop精彩实例:打开你的“心灵之窗”
1. 启动Photoshop CS,新建一个正方形的白底文档,设置前景色为蓝色(R:0、G:162、B:255),然后执行“滤镜→渲染→云彩”命令,应用“云彩”滤镜。
2. 执行“滤镜→模糊→径向模糊”命令,在弹出的“径向模糊”对话框中设置“模糊方法”为“缩放”,“品质”为好,“数量”为100,然后单击“确定”按钮对图像应用“云彩”滤镜,效果如图1所示。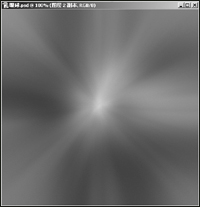
3. 新建一个图层,填充为白色,执行“滤镜→杂色→添加杂色”命令,在弹出的“添加杂色”对话框中勾选“单色”,设置“分布”为“平均分布”,“数量”为144,在应用“添加杂色”滤镜后,再次对图像应用“径向模糊”滤镜,并将新建图层的混合模式设置为“颜色加深”,效果如图2所示。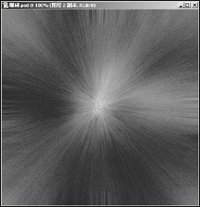
4. 将所有图层合并,选择“椭圆选框”工具,在图像中央绘制一个合适大小的正圆选区,并进行复制粘贴,生成眼球的虹膜部分。然后使用“渐变”工具对背景层应用由白色到淡紫色(R:176、G:179、B:220)的辐射渐变填充。
5. 再新建一个图层,使用“椭圆选框”工具在图像中央绘制一个正圆选区,并用黑色进行填充,作为眼球的瞳孔,然后执行“滤镜→模糊→高斯模糊”命令,在“高斯模糊”对话框中设置“半径”为5.8,制作出瞳孔周围的羽化效果。
6. 将瞳孔与虹膜层合并在一起,分别使用“减淡”和“加深”工具在眼球上进行涂抹,创建高光和阴影,使眼球产生立体效果,然后对眼球进行复制,并将副本放在最底层,再执行“图像→调整→反相”命令制作眼球的折射投影。最后应用“色相/饱和度”命令调整投影颜色为淡蓝色,效果如图3所示。