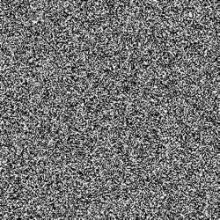利用滤镜制作绚丽的抽丝花朵
来源:网络
作者:逆风飞扬
学习:3458人次
本教程的花朵制作比较艳丽,制作方法也比较独特。先用画笔画出一些线条,然后用滤镜等调出形状并加上纹理。然后多复制几次,适当边角角度后再叠加出自己想要的图案。最后整体上色即可。
最终效果

1、新建黑色背景500×500的文档。
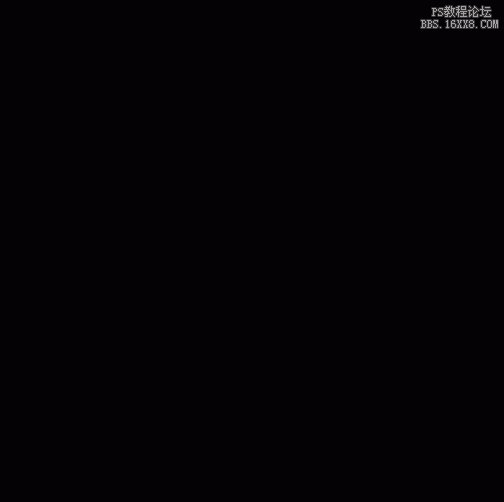
最终效果

1、新建黑色背景500×500的文档。
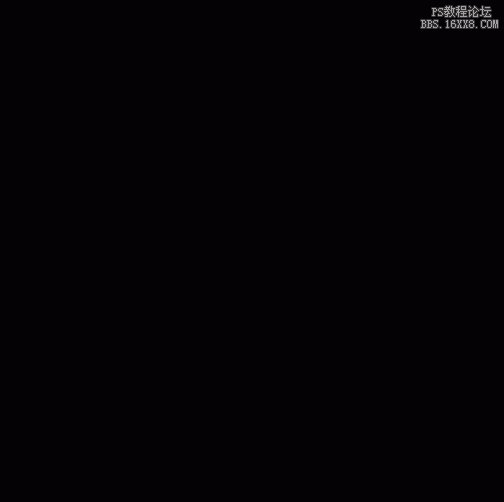
学习 · 提示
相关教程
关注大神微博加入>>
网友求助,请回答!