用Photoshop滤镜打造超酷绚丽光芒效果
来源:不详
作者:佚名
学习:866人次
用Photoshop滤镜打造超酷绚丽光芒效果我们先新建一个文件,设置文将大小为800×800。按“Ctrl I”执行“反相”命令,将背景色变为黑色:

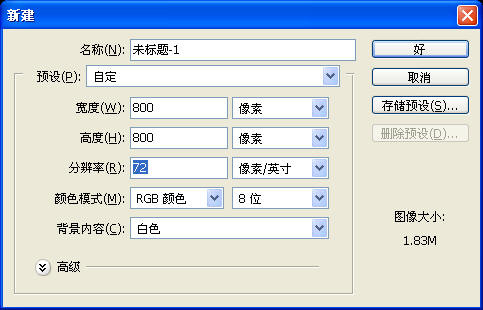
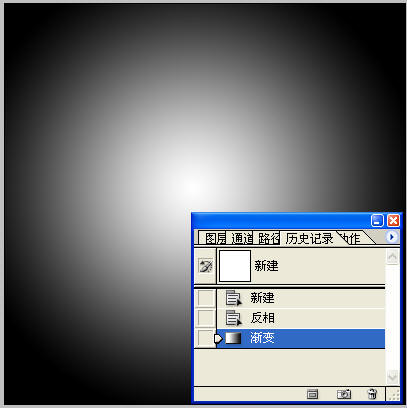
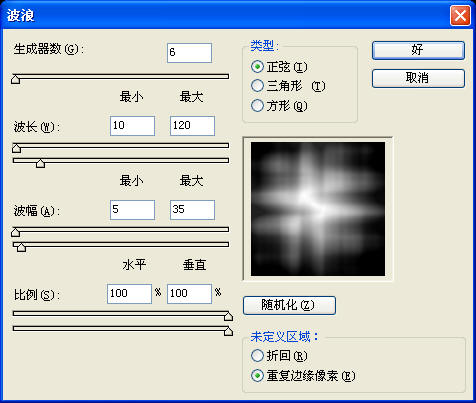
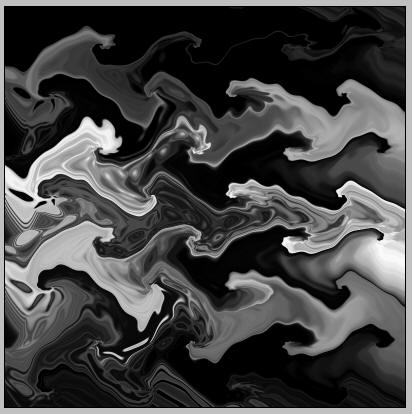
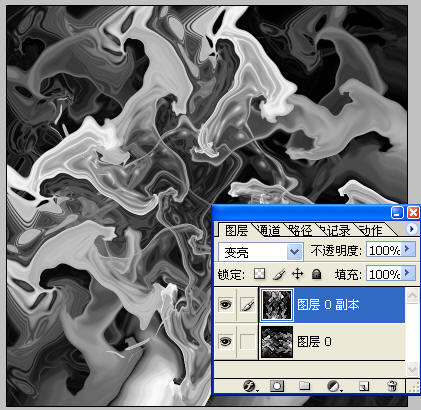
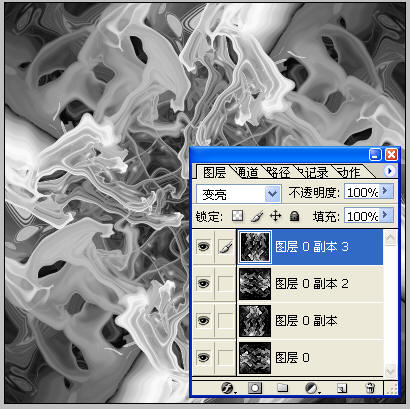
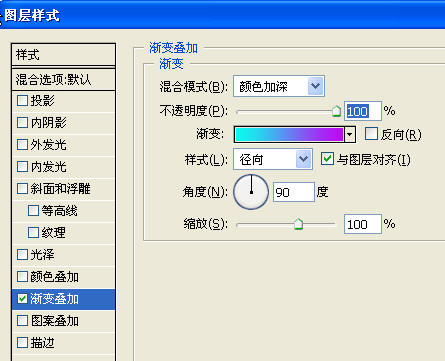


学习 · 提示
相关教程
关注大神微博加入>>
网友求助,请回答!







