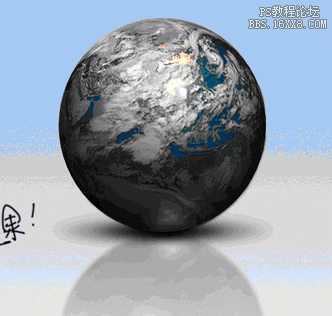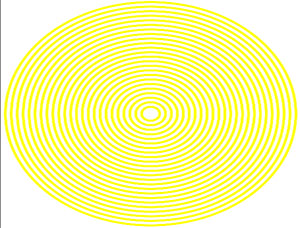制作传统喜庆中国结
来源:不详
作者:佚名
学习:5915人次
制作传统喜庆中国结完成图:


 中国结1.jpg (52.56 KB)
中国结1.jpg (52.56 KB)
2007-7-10 23:13
一、 在Photoshop中新建1000*1000像素、分辨率为72dpi、RGB模式、背景为白色的画布。
二、新建图层一,用工具栏上的矩形选框工具,拖放出一个长形选框,填充红色,在图层面板上点击右键,选择复制图层,重复将此图层复制8个。在图层面板上点击链接栏将其链接,选择工具栏上的移动工具,在菜单栏下方的属性栏中,在对齐与分布区域选择“水平居中分布”。


 中国结2.jpg (43.93 KB)
中国结2.jpg (43.93 KB)
2007-7-10 23:13
三、 选择菜单栏上的“图层-合并链接图层”为图层,在图层面板的图层1上点击右键,选择复制图层得到图层1副本,选择菜单栏上的“编辑-变换-旋转90度”,得到交叉网格图形

 中国结3.jpg (75.39 KB)
中国结3.jpg (75.39 KB)
2007-7-10 23:20
四、 用矩形选框工具选中多余部分,按delete键删除,在图层面板上链接图层1及其副本,选择菜单栏上的“编辑-变换-自由变换”,按住shift键同时拉动选框,旋转45度


 中国结4.jpg (36.49 KB)
中国结4.jpg (36.49 KB)
2007-7-10 23:20
五、 按住ctrl键同时点击图层1,按住shift ctrl alt键点击图层1副本,得到交叉选区,用工具栏上的像皮工具,间隔擦去方形选框中的内容


 中国结5.jpg (39.55 KB)
中国结5.jpg (39.55 KB)
2007-7-10 23:20
六、 按住ctrl点击图层1得到选区,选择菜单栏上的“选择-修改-收缩”,在弹出的对话框中输入“3”像素,选择菜单栏上的“图像-调整-亮度与对比度”,在弹出的对话框中将亮度设置为“50%”,反复缩小选框,提高亮度。再对图层1副本也进行一遍此操作


 中国结6.jpg (38.04 KB)
中国结6.jpg (38.04 KB)
2007-7-10 23:20
七、 用工具栏上的圆形选框工具,拉出的椭圆形选框(此步骤用工具栏上的路径工具做也可),选择菜单栏上的“编辑-描边”,在弹出的对话框中将颜色设置为“红色”,宽度设置为“16”像素。选择菜单栏上的“选择-修改-收缩”,在弹出的对话框中输入“3”像素,选择菜单栏上的“图像-调整-亮度与对比度”,在弹出的对话框中将亮度设置为“50%”,重复2次


 中国结7.jpg (46.89 KB)
中国结7.jpg (46.89 KB)
2007-7-10 23:20
八、 将图层摆放整齐后,用工具栏上的橡皮工具将多余部分擦除,并将中间边缘部分的断头处理成圆角


 中国结8.jpg (46.54 KB)
中国结8.jpg (46.54 KB)
2007-7-10 23:20
九、 在图层面板上链接除背景层外的所有图层,选择菜单栏上的“图层-合并链接图层”,,在图层面板上点击右键,复制2个图层,选择菜单栏上的“编辑-变换-自由变换”,按住shift同比例缩小,摆放在上下位置


 中国结9.jpg (50.18 KB)
中国结9.jpg (50.18 KB)
2007-7-10 23:20
十、 用工具栏上的矩形选框工具,画2个细长选框,填充红色,放在最底层,选择菜单栏上的“选择-修改-收缩”,在弹出的对话框中输入“2”像素,选择菜单栏上的“图像-调整-亮度与对比度”,在弹出的对话框中将亮度设置为“30%”,重复此步骤2遍


 中国结10.jpg (51.47 KB)
中国结10.jpg (51.47 KB)
2007-7-10 23:20
十一、 合并除背景之外所有图层,在图层面板上,点击“添加图层样式”按钮,选择“投影”,将不透明度设置为“15%”,距离设置为“15”像素,扩展设置为“6%”。


 中国结11.jpg (50.77 KB)
中国结11.jpg (50.77 KB)
2007-7-10 23:20
十二、新建图层,放在最底层,点击工具栏上的渐变工具,将前景色设置为“黄色”,在渐变编辑器选择“前景到透明”。将鼠标移动上画面上,拉出一个透明渐变背景,完成


 中国结1.jpg (52.56 KB)
中国结1.jpg (52.56 KB)2007-7-10 23:13
一、 在Photoshop中新建1000*1000像素、分辨率为72dpi、RGB模式、背景为白色的画布。
二、新建图层一,用工具栏上的矩形选框工具,拖放出一个长形选框,填充红色,在图层面板上点击右键,选择复制图层,重复将此图层复制8个。在图层面板上点击链接栏将其链接,选择工具栏上的移动工具,在菜单栏下方的属性栏中,在对齐与分布区域选择“水平居中分布”。


 中国结2.jpg (43.93 KB)
中国结2.jpg (43.93 KB)2007-7-10 23:13
三、 选择菜单栏上的“图层-合并链接图层”为图层,在图层面板的图层1上点击右键,选择复制图层得到图层1副本,选择菜单栏上的“编辑-变换-旋转90度”,得到交叉网格图形


 中国结3.jpg (75.39 KB)
中国结3.jpg (75.39 KB)2007-7-10 23:20
四、 用矩形选框工具选中多余部分,按delete键删除,在图层面板上链接图层1及其副本,选择菜单栏上的“编辑-变换-自由变换”,按住shift键同时拉动选框,旋转45度


 中国结4.jpg (36.49 KB)
中国结4.jpg (36.49 KB)2007-7-10 23:20
五、 按住ctrl键同时点击图层1,按住shift ctrl alt键点击图层1副本,得到交叉选区,用工具栏上的像皮工具,间隔擦去方形选框中的内容


 中国结5.jpg (39.55 KB)
中国结5.jpg (39.55 KB)2007-7-10 23:20
六、 按住ctrl点击图层1得到选区,选择菜单栏上的“选择-修改-收缩”,在弹出的对话框中输入“3”像素,选择菜单栏上的“图像-调整-亮度与对比度”,在弹出的对话框中将亮度设置为“50%”,反复缩小选框,提高亮度。再对图层1副本也进行一遍此操作


 中国结6.jpg (38.04 KB)
中国结6.jpg (38.04 KB)2007-7-10 23:20
七、 用工具栏上的圆形选框工具,拉出的椭圆形选框(此步骤用工具栏上的路径工具做也可),选择菜单栏上的“编辑-描边”,在弹出的对话框中将颜色设置为“红色”,宽度设置为“16”像素。选择菜单栏上的“选择-修改-收缩”,在弹出的对话框中输入“3”像素,选择菜单栏上的“图像-调整-亮度与对比度”,在弹出的对话框中将亮度设置为“50%”,重复2次


 中国结7.jpg (46.89 KB)
中国结7.jpg (46.89 KB)2007-7-10 23:20
八、 将图层摆放整齐后,用工具栏上的橡皮工具将多余部分擦除,并将中间边缘部分的断头处理成圆角


 中国结8.jpg (46.54 KB)
中国结8.jpg (46.54 KB)2007-7-10 23:20
九、 在图层面板上链接除背景层外的所有图层,选择菜单栏上的“图层-合并链接图层”,,在图层面板上点击右键,复制2个图层,选择菜单栏上的“编辑-变换-自由变换”,按住shift同比例缩小,摆放在上下位置


 中国结9.jpg (50.18 KB)
中国结9.jpg (50.18 KB)2007-7-10 23:20
十、 用工具栏上的矩形选框工具,画2个细长选框,填充红色,放在最底层,选择菜单栏上的“选择-修改-收缩”,在弹出的对话框中输入“2”像素,选择菜单栏上的“图像-调整-亮度与对比度”,在弹出的对话框中将亮度设置为“30%”,重复此步骤2遍


 中国结10.jpg (51.47 KB)
中国结10.jpg (51.47 KB)2007-7-10 23:20
十一、 合并除背景之外所有图层,在图层面板上,点击“添加图层样式”按钮,选择“投影”,将不透明度设置为“15%”,距离设置为“15”像素,扩展设置为“6%”。


 中国结11.jpg (50.77 KB)
中国结11.jpg (50.77 KB)2007-7-10 23:20
十二、新建图层,放在最底层,点击工具栏上的渐变工具,将前景色设置为“黄色”,在渐变编辑器选择“前景到透明”。将鼠标移动上画面上,拉出一个透明渐变背景,完成
学习 · 提示
相关教程
关注大神微博加入>>
网友求助,请回答!