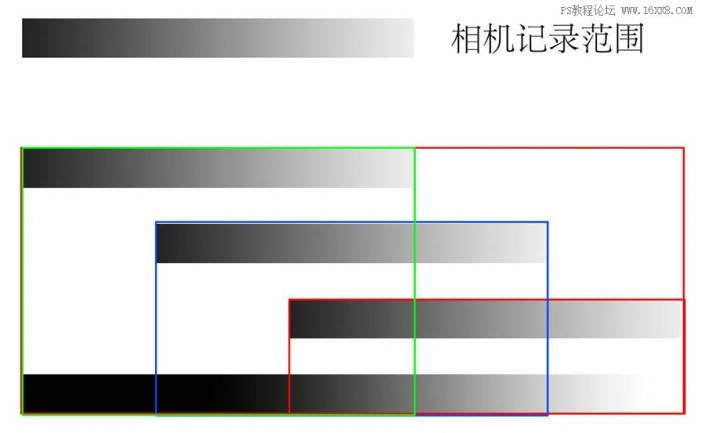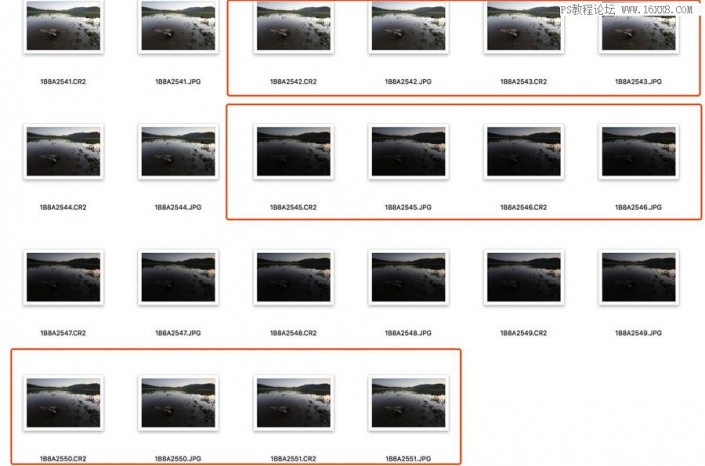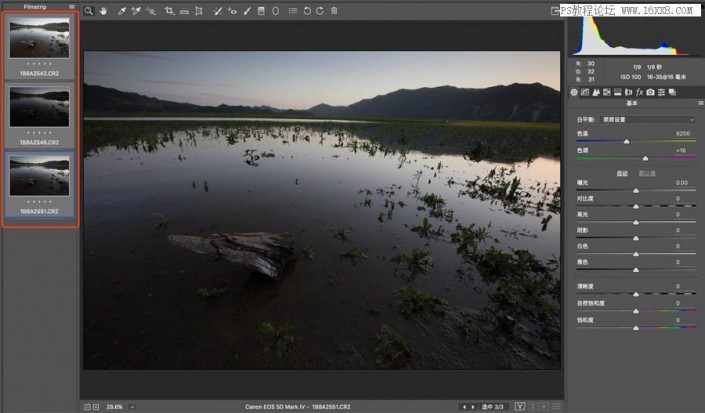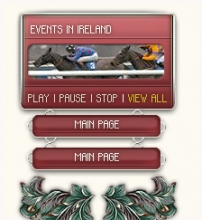照片曝光,通过PS使用曝光完成优质照片实例
来源:图虫网
作者:韩凯
学习:7638人次
本篇教程通过实例来解析如何用PS使用曝光完成优质的照片,曝光对于一张照片至关重要,很多新手喜欢模仿大师的曝光,殊不知那只是适合某张照片,参数并不是万能的,而且大师的曝光参数不见得适合我们,本篇详细介绍曝光并加上景深,突破相机的宽容度,又达到最优的画质,关键点还是在思路,具体通过教程来学习一下吧。
效果图:
操作步骤:
曝光合并大家都不陌生
尤其是在拍摄大光比(日出、日落)的时候,现在最常用的就是曝光合并(拍摄多张曝光不同,但其他设置一样的照片,后期每张照片上面选择曝光正常的一部分,组合到一张照片)大大的突破了我们相机的宽容度
最上面是相机的记录范围,最下面一行是现实大光比的环境,相机只能记录某一段,记录了暗部,亮部自然损失,记录了亮部,暗部自然损失,所以才会分段来记录,然后用曝光合并的方法,把三段合成到一起
前期素材拍摄
对焦前面的亮 中 暗,对焦中间部分的亮 中 暗,对焦远景的亮 中 暗。构图完全一致,只有对焦点和曝光的变化
1、本来是拍摄了9张素材,分别是对焦前面的亮 中 暗,对焦中间部分的亮 中 暗,对焦远景的亮 中 暗,后期选素材的时候发现,中景和远景的区别并不大,而且中景层次比较少,所以干脆选择了6张,分别是对焦前面的亮 中 暗三张和对焦远景的亮 中 暗的三张
学习 · 提示
相关教程
关注大神微博加入>>
网友求助,请回答!