ps调出室内人物照片甜美的青褐色
来源:网络收集
作者:佚名
学习:6966人次
室内人物图片一般人物脸部会偏暗,处理的时候先要简单的把明暗调整好,然后再磨皮及润色。色调可以根据图片的明暗选择亮色或暗色。
原图

最终效果

1、打开原图素材,创建可选颜色调整图层,对黄、绿、白、黑进行调整,参数设置如图1 - 4,确定后用黑色画笔把人物部分擦出来,效果如图5。这一步把背景绿色转为暖色,并增加暗部紫色。
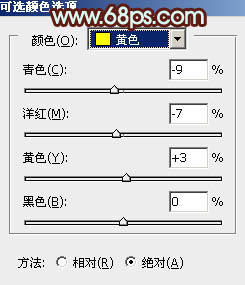
<图1>
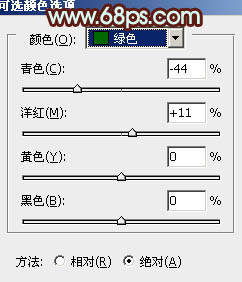
<图2>
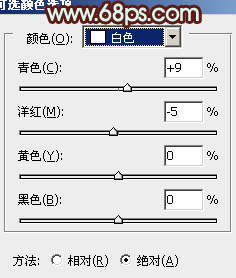
<图3>
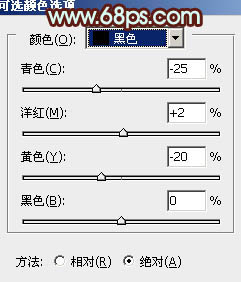
<图4>

<图5>
学习 · 提示
相关教程
关注大神微博加入>>
网友求助,请回答!







