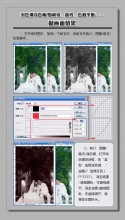ps美化教程:调出粉嫩可人的MM照
最近泡摄影论坛的时候,发现很多摄影爱好者都存在一个共同问题,前期的图片很不错,只是有点偏暗和发红,可是通过ps处理后,人物就失去基本人色和质量,问题出在哪?
问题主要是找不准色或过多调色,导致细节流失而变得虚假,给人感觉不知道是玩PS还是在玩摄影。
下面与大家探讨如何把偏红偏暗的照片调出粉嫩可人的颜色。教程的主要步骤包括:曲线提亮,祛斑,磨皮,可选颜色调色及细节处理等等,希望给你带来帮助。
原图:

图片提供: 小翠猫
效果图:

1、打开原图,复制图层(养成好习惯)复制图层有利于后面的校对或者图片做坏了能恢复,保底作用,曲线(Ctrl+m)根据图片偏暗的程度拉数值(每张图片条件不一样,数值也不一样)。
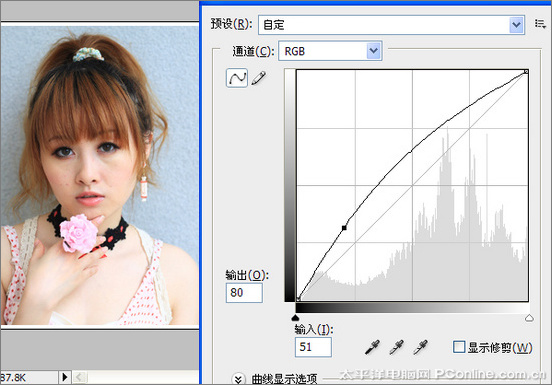
图1
2、曲线确定之后,可根据人物需要适量的液化(Shift+ Ctrl+x)手臂,脸侠骨,纠正鼻梁等(不建议大幅度液化,这样会失去图片原有的真实美)。

图2
3、用仿制图章工具或修补工具祛斑,纠正眼袋! 然后根据图片适量磨皮!
小贴士:不建议直接用涂抹工具或修复工具,虽然这两个工具用起来简单,却容易损失细节,导致被磨的地方不自然。

图3
4、为了让画面里的人物显得更立体,一般情况会根据光源(有光照的部分)局部提亮脸部,让模特看起来更精致立体。
鼻梁是最重要的(鼻梁的光更能体现出人物的精致),先用索套工具扣画范围,右键羽化(羽化的数值根据图片的大小来调试),一般5~10左右。
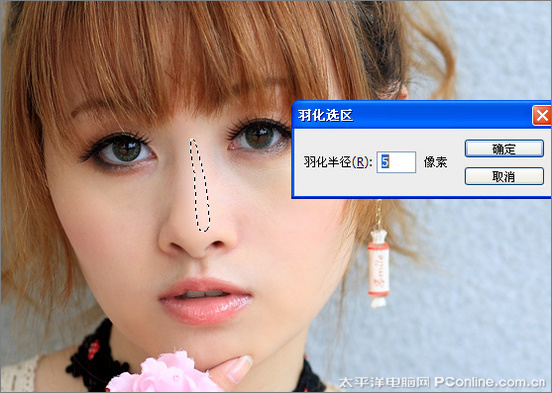
图4
5、然后用曲线(Ctrl+m) ,根据图片需要提亮鼻梁,确定之后Ctrl+d 去掉虚线。

图5
学习 · 提示
相关教程