ps合成废墟中的女孩教程
来源:北京名人
作者:情非得已
学习:1650人次
本章我们讲的是将一张在现场自然光情况下拍摄的外景照片处理成一张效果类似战火硝烟场景的图片。在其创意设计过程中,主要是要针对照片的色彩及其设计元素的运用。以达到版面丰富,场景视觉效果强烈的目的。
效果图:

一、调整原片的整体影调
1、修片:任何一张照片,前期的修片是必须的。特别是针对弹片调色作品而言,修片效果的好坏对照片最终的效果的影响是相当大的。
在此,我不过多去介绍一些摸皮软件的运用等,而是着重强调运用仿制图章工具进行修饰,锻炼设计师对人物脸部的体积概念的塑造和对整体光影的把握。
2、照片影调处理:我们可以看到,原片的人物脸部相对比较亮了,而背景部分相对感觉偏灰,所以我们只须要利用套索工具 将人物部分选出,然后羽化,羽化值设置为80象素。然后按Ctrl+Shift+I反选。得到人物以外的部分。

3、运用亮度对比度命令(Alt+I+A+C)增加背景选区部分对比度,得到效果。

4、四周压暗这个效果在单片调整中是经常用的一种方法。其目的是让整个画面整体影调关系更具层次感,同样用套索工具将画面局部部分套出,进行羽化(200象素),利用调节图层色相饱和度命令。
5、在新得到的“色相饱和度“调节层上无须调整任何参数,直接确定,给图层混合模式为”正片叠底“。
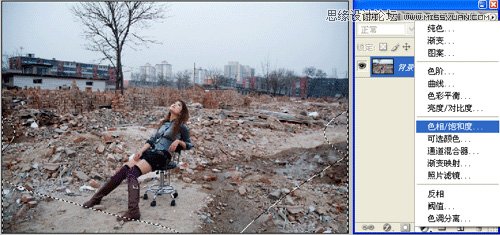
到这里,基本的片子影调已经处理完,接下来我们开始制作场景效果。
学习 · 提示
相关教程
关注大神微博加入>>
网友求助,请回答!







