ps cs6合成城中战场场景教程
来源:不详
作者:MISSYOU
学习:6927人次
使用PS超强合成战火弥漫的城市,教程合成出来的效果图挺漂亮,有点游戏的感觉。教程作者在场景合成上的手法还和技巧还挺实用的,我们先来看看最终的效果图吧:

效果超赞的,有心给自己一个挑战的同学先给你赞一个,移步这里下载素材(已打包):http://bbs.16xx8.com/thread-165455-1-1.html
下载完成后,我们就开始咯
一、创建一个大小宽度200px,高度1700px 的文件
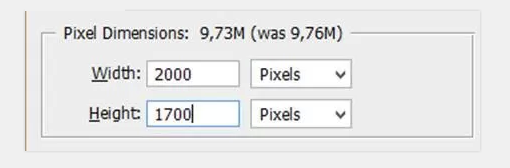
接下来创建背景,你可以用画笔涂抹后添加高斯模糊,效果如下:
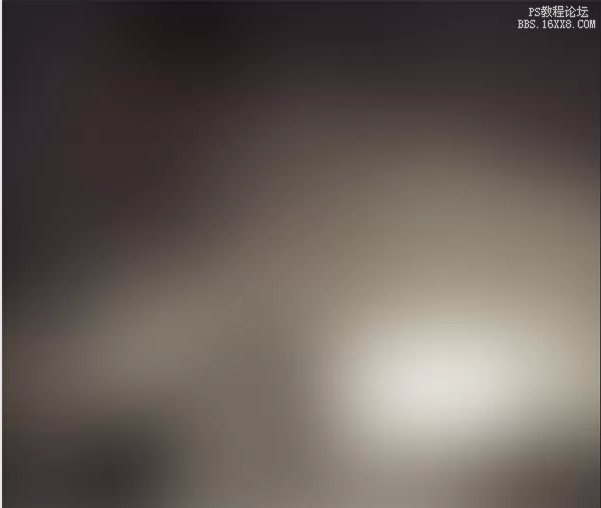
2,把墙体素材拖进来,添加蒙版
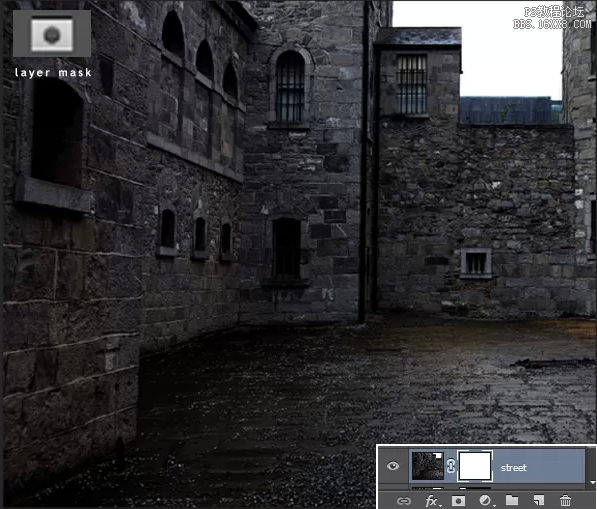
3,用黑色画笔,在蒙版上涂抹,效果如图,这时候不必担心不好看,记得涂抹墙体的边缘部分
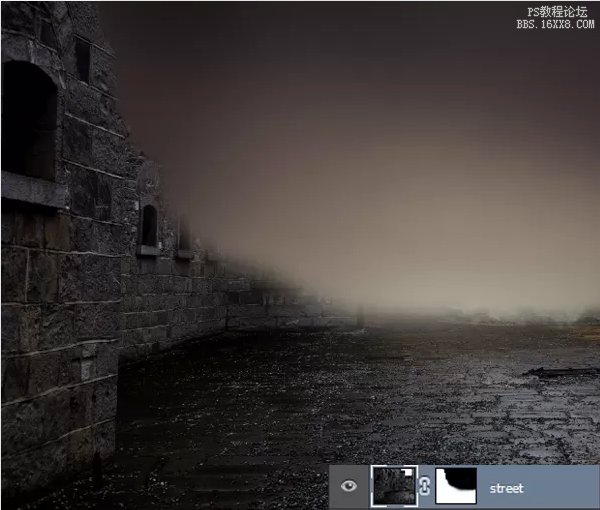
4,将城市素材拖进来,位置如下:
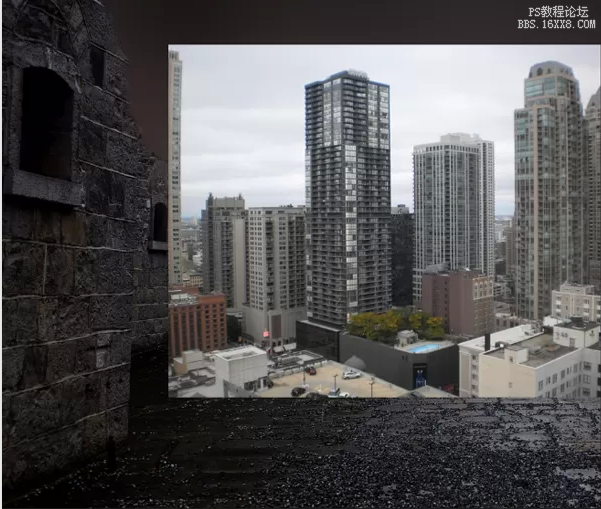
5,重复上一步的操作,添加蒙版,除了建筑,涂抹掉无关的景物,你可以使用套索工具作好选区再操作。

6,将图层混合模式改为正片叠底
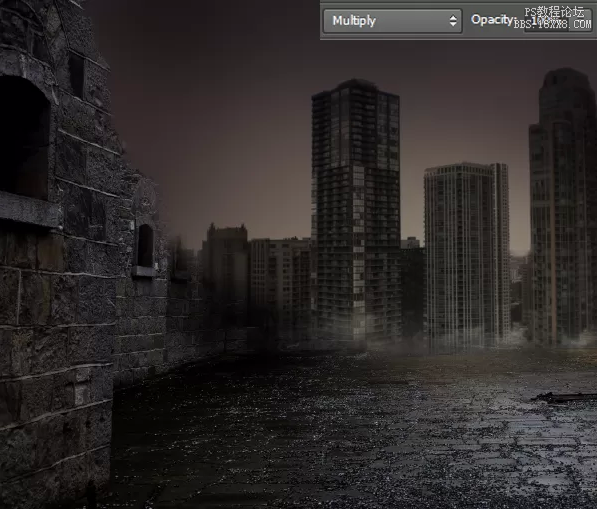
7,把天空素材拖进来
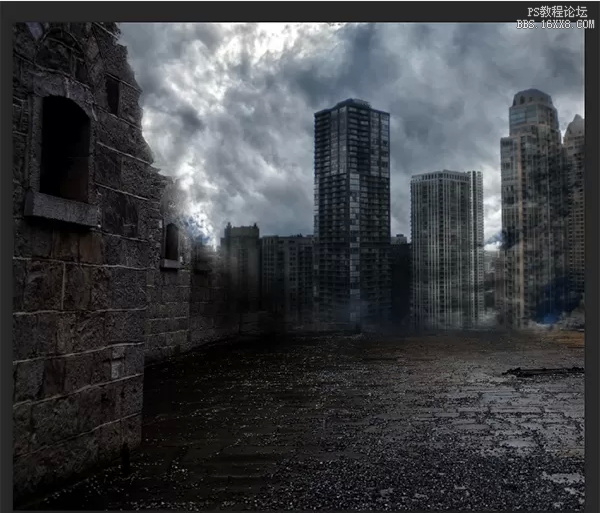
8,改图层混合模式为柔光
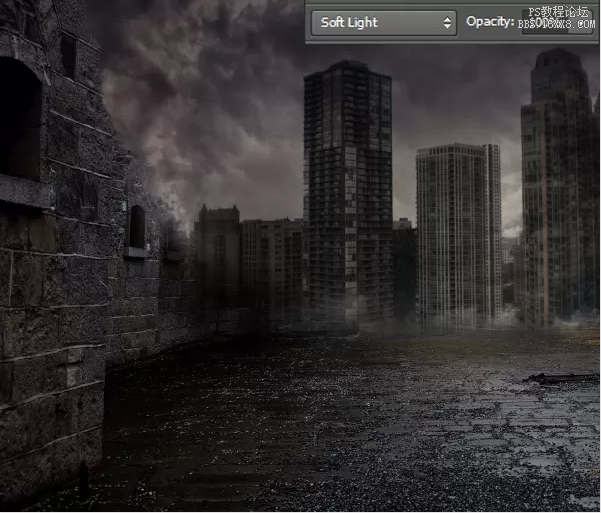
9,新建一个图层,图层模式改为柔光,选择柔边黑色笔刷,把天空跟高楼的亮部都稍作涂抹,你可以将画笔的不透明度降低,或者将图层不透明度降低到40%也可以,调整效果如下:
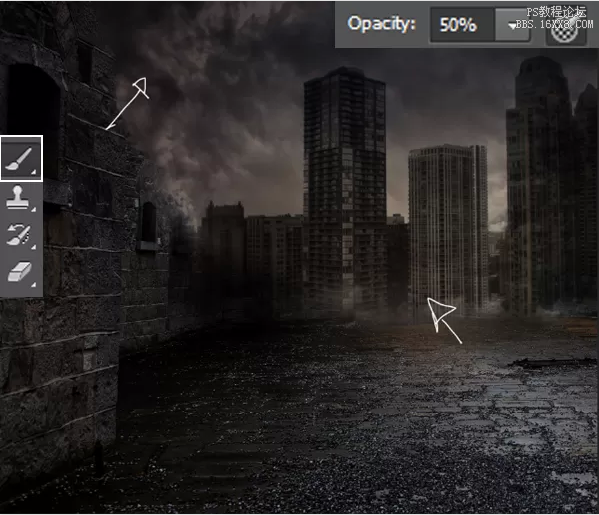
10,拖进火焰素材,调整图层混合模式为柔光模式,不透明度60%,填充50%,如图

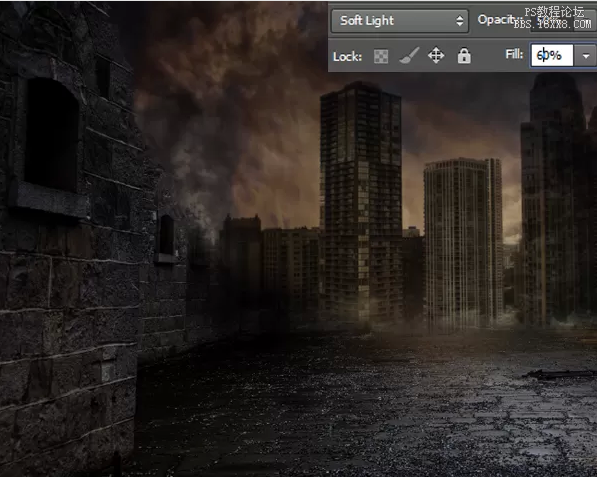
11,为火焰图层添加高斯模糊,参数如下:
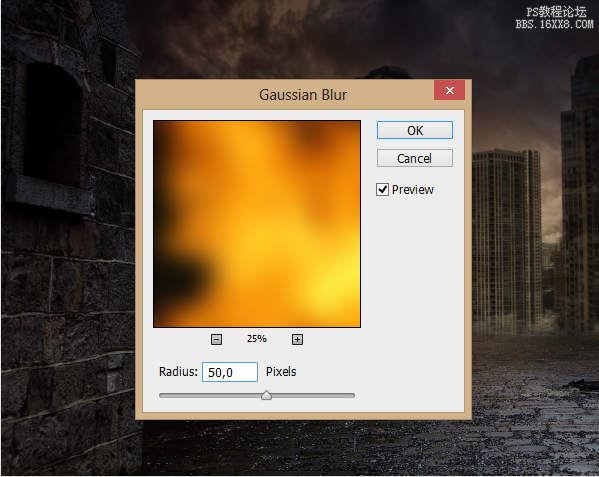
学习 · 提示
相关教程
关注大神微博加入>>
网友求助,请回答!







