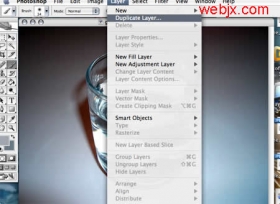ps打造一枝梦幻桃花
本教程介绍微距照片背景的梦幻处理及调色方法。微距照片背景会生成很多五彩斑斓的光点。处理图片的时候就是利用这个效果,用滤镜制作出斑斓的光点,然后再模糊处理。照片就感觉有梦幻的效果!
原图

最终效果

1、创建色相/饱和度调整图层,参数设置如图1,简单把图片调成较单一色彩,效果如图2。
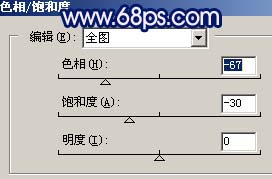
<图1>

<图2>
2、新建一个图层,按Ctrl+ Alt + Shift + E盖印图层,执行:滤镜 > 艺术效果>画笔描边,参数设置如图3,确定后加上图层蒙版把花朵部分用黑色画笔擦出来,效果如图4。这一步把背景虚化处理。
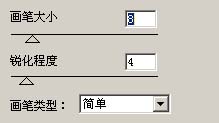
<图3>

<图4>
3、新建一个图层,盖印图层,执行:滤镜> 模糊 >高斯模糊,数值为5,确定后把图层混合模式改为“柔光”,图层不透明度改为:60%,然后加上图层蒙版把花朵部分擦出来,效果如图5。

<图5>
4、新建一个图层,盖印图层,执行:滤镜> 画笔描边 >强化的边缘,参数设置如图6,确定后把图层混合模式改为“柔光”,加上图层蒙版,把花朵部分用黑色画笔擦出来,效果如图7。这一步是把背景处理成斑斓的效果。

<图6>

<图7>
5、新建一个图层,选择渐变工具,拉出图8所示的径向渐变,然后把图层混合模式改为“正片叠底”,图层不透民度改为:60%,加上图层蒙版用黑色画笔把花朵部分擦出来,如图9。这一步给照片加上暗角。

<图8>

<图9>
学习 · 提示
相关教程