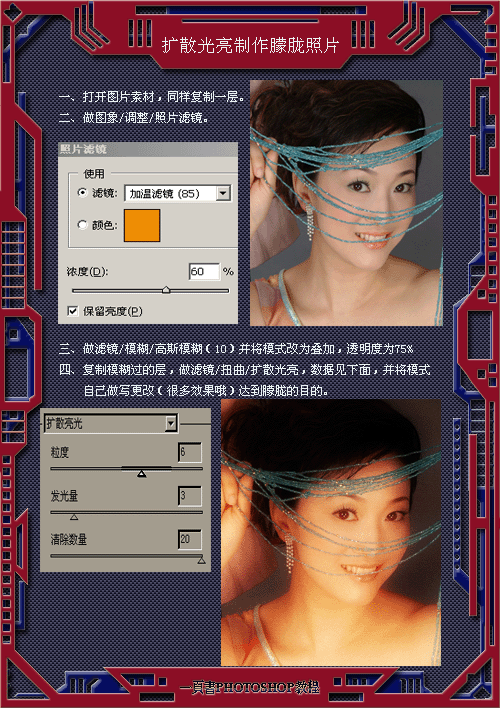雪景效果,通过PS把湖泊景观调成唯美的雪景效果
来源:网络
作者:网络
学习:6203人次
本篇教程通过PS给照片营造出唯美的梦幻雪景效果,在选择素材的时候要选择一些有树、有水、有天空的照片来进行练习,这样更能突显效果,在选混合通道的时候要选红色输出通道,新建一个黑白调整图层,这时就可以大致看到雪白的世界了,具体通过教程来学习一下吧,相信你会做的更好,一起来练习一下吧,多练习就会增强PS技能。
效果图:

原图

操作步骤:
(一)选图

先选一张有树、有水、有天空的照片来做测试,我在拍摄这张照片时,刻意让它过曝了一些,以表现出天空及水中倒影的细节。
(二)通道混合器
记住在图层面板中要使用“创建新的填充或调整图层”功能,因为后面有可能再回来调整数值,直接改变到图片上会难以调整。
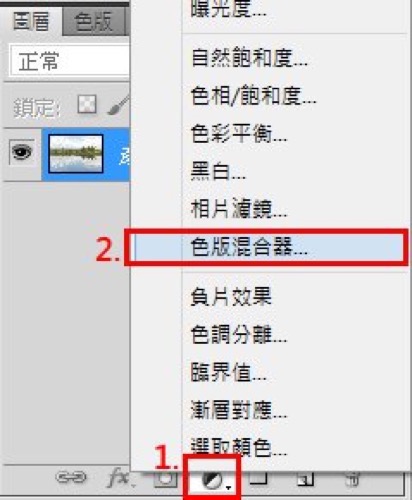
开启“通道混合器”,因为要做红外线滤镜效果,所以只调整“红色”的输出通道,红:+79、绿:+200、蓝:-200。
学习 · 提示
- 发评论 | 交作业 -
最新评论
1537965792020-03-05 01:32
学习学习。谢谢楼主分享!
回复
又土又木2020-03-04 11:29
按教材做还行,但是完全不知其所以然.只知道红对青,绿对洋红,蓝对黄,加一种颜色会对另一种颜色有影响,然后就不知道怎么变成白色了。如果大神能把颜色调整这个图的原理再解释一下就完美了。否则只能按教材的参数调的话意义不太大。
相关教程
关注大神微博加入>>
网友求助,请回答!