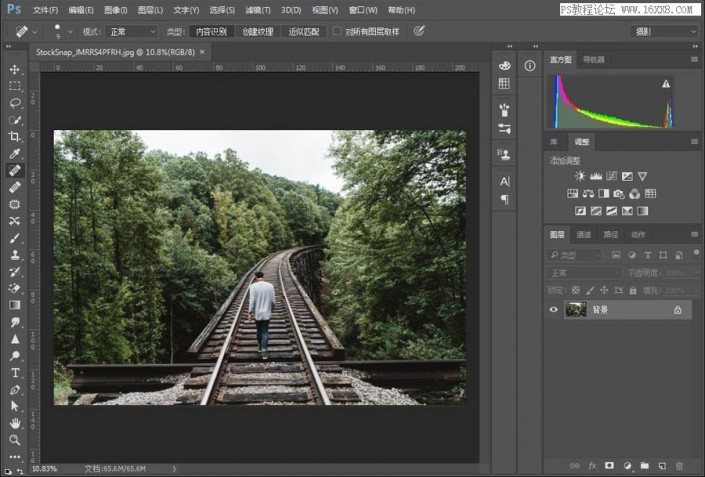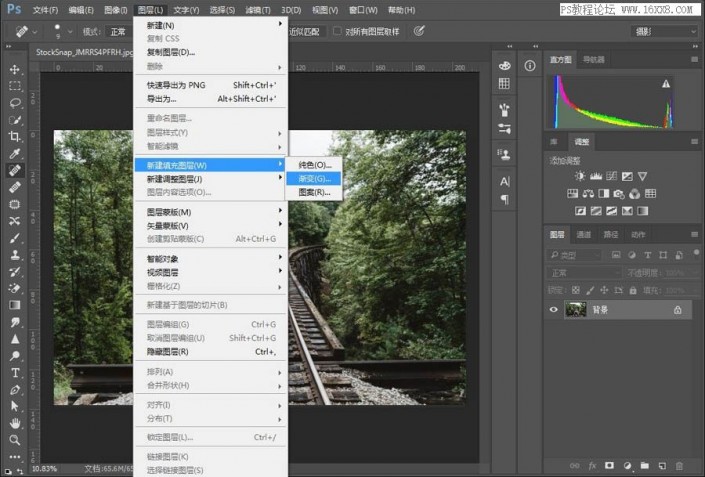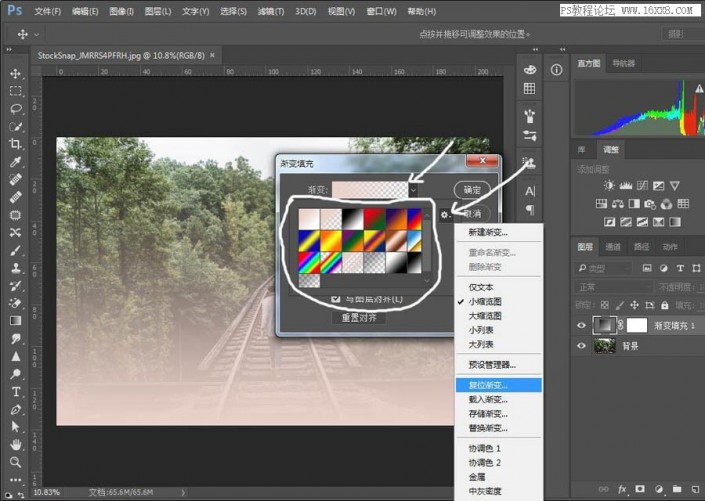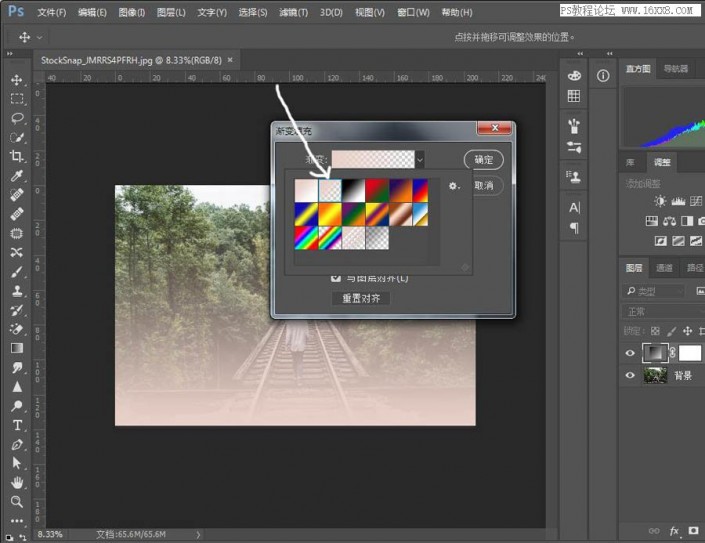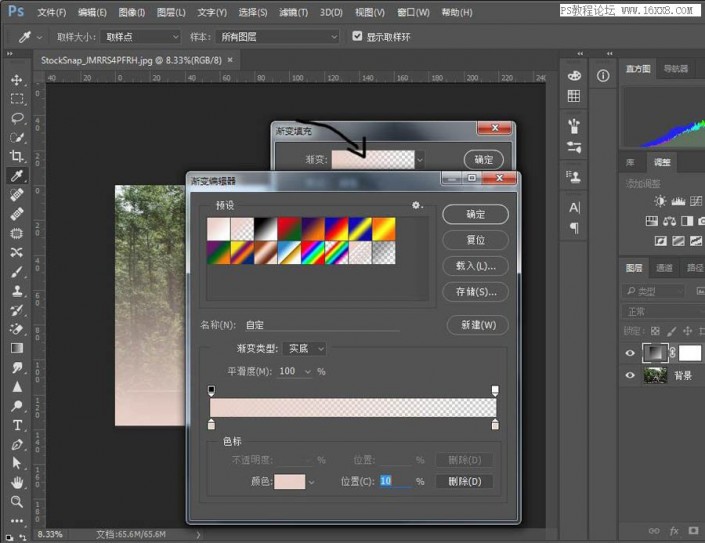晚霞效果,用PS给普通照片添加梦幻的晚霞效果
来源:网络
作者:不開
学习:3299人次
本篇教程通过PS给一张普通的照片添加一些漏光效果,从而达到艺术效果极佳的状态,此方法可以运用于任何照片,通过渐变及一些操作来完成,给单调的照片增加一些颜色, 有一种晚霞的感觉,晚霞加逆光,简直美的不行,整个气息很文艺,具体通过教程来学习一下吧,相信同学们都可以做的棒棒的,这么美的效果学会可以PO朋友圈和微博。
效果图:
原片:
操作步骤:
1.在photoshop中打开原片
2.选择Photoshop中的 图层—新建填充图层—渐变
选择确定
按下图按钮位置出现列表,选择复位渐变
确定完成
选择前景色到透明渐变
点击图示位置出现渐变编辑器
学习 · 提示
相关教程
关注大神微博加入>>
网友求助,请回答!