ps图像的合成—花中仙子的制作
来源:ps教程论坛整理
作者:不详
学习:2654人次
ps做图像的合成之花中仙子的制作一个简单的图像合成示例,下面是用到的两幅图片:


最终效果图:

1、将图像中的人物使用磁性套索工具抠出来,并将其复制到剪贴板(“编辑”——“复制”),切换到荷花图像所在的窗口,再执行“粘贴”的命令将人物粘贴到荷花图像上即可。

2、上幅图像中人物的面积过于偏大,这时需要调整人物所在图层的大小,点击菜单栏“编辑”——“自由变换”,从而出现相就的八个点,只需要调整相应的八个点就可以改变人物所在图层的大小(在调整的过程中,可以随时拖动人物所在的位置)。



3、添加“外发光”图层样式,点击菜单栏“图层”——“图层样式”——“外发光”。
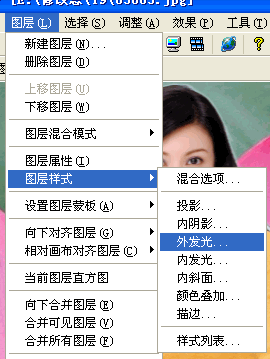
学习 · 提示
相关教程
关注大神微博加入>>
网友求助,请回答!







