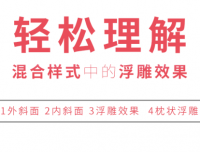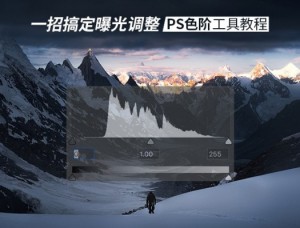Photoshop历史记录画笔的使用
我们很早就接触过Photoshop的历史记录功能,也知道历史记录是线性的,改变以前的历史将会删除之后的纪录。换句话说我们无法在保留现有效果的前提下,去修改以前历史中所做过的操作。但有一个工具可以不返回历史记录,直接在现有效果的基础上抹除历史中某一步操作的效果。这就是历史纪录画笔工具 〖Y/SHIFT Y〗。
〖Y/SHIFT Y〗。
这个工具在使用的概念上与其他工具有所不同,但只要弄清了过程就不难掌握。首先我们打开一幅图像,这是一幅元宝巧克力的照片。如下左图。下载范例文件2006031003.jpg
然后调出历史记录调板。对图像依次进行反相、去色、色调均化3个操作,形成的效果如下中图,同时历史记录调板中也罗列了这3步骤的历史。如下右图。



接下来的操作,可以称为对历史纪录的抹除。既然历史纪录有许多步骤,那么在抹除前就必须指定一个步骤作为“抹除到这一步”的历史对象。我们要将菱形的福字还原到打开时候的状态,就是没有经历过反相、去色和色调均化这3步操作的状态。那么就在工具栏选择历史纪录画笔〖Y/SHIFT Y〗,然后在历史纪录调板中点击“打开”左边的消除指示框,如下左图 红色箭头处。这样就指定了“抹除到这一步”的历史对象。接着用历史纪录画笔在图像中需要还原的区域内涂抹,即可看到该区域被还原为打开时候的状态,如下中图。同时抹除的操作也被追加到历史纪录中,如下右图。如果涂抹的效果不是一步完成,那么历史纪录中就会纪录多步的操作。







需要注意的是,历史纪录画笔的笔刷设定与我们在前面课程中所学习过的完全一样,除了默认的圆形笔刷,也可以使用各种形状各种特效的笔刷。同时在顶部公共栏中可以设定画笔的各种参数。更改笔刷大小〖[或]〗和软硬度〖SHIFT [或SHIFT ]〗的快捷键也是一样的。因此我们前面就说过,笔刷并不只针对某一工具,而是一种全局性的设定。在以后还有许多工具会使用到笔刷。
历史纪录艺术画笔工具 也是针对历史的一种抹除操作,但抹除的同时增加了许多特殊的效果。可在顶端的公共栏中设定样式和其他参数。
也是针对历史的一种抹除操作,但抹除的同时增加了许多特殊的效果。可在顶端的公共栏中设定样式和其他参数。
总的来说,在实际使用中历史纪录画笔的使用机会不多。因为它属于任意涂抹的工具,很难有规整的绘制效果(如果要规整涂抹效果,最好事先创建选区)。不过它提供了一种全新的创作思维方式,可以创作出一些独到的效果。从工具性质上说,它更偏向于修改型工具,而不是创作型工具。
学习 · 提示
相关教程