Photoshop制作VONAI风格非主流照片效果
来源:不详
作者:佚名
学习:612人次
发表于 2007-8-16 08:06 Photoshop制作VONAI风格非主流照片效果

原图

最终效果图
2.打开原图,选择菜单: 图像-色阶,分别选择RGB,红,绿通道设置数值如图1,图2,图3效果如图4

<图1>

<图2>

<图3>

<图4>
2.选择多边形套索工具,扣出脸部选区如图5,按 Ctrl ALT D 羽化数值为3,然后按Ctrl C复制 再按 Ctrl V粘贴效果如图6

<图5>
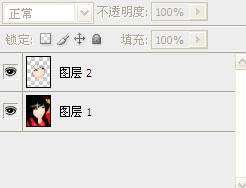
<图6>
3.回到背景图层,选择菜单: 滤镜-画笔描边-深色线条设置如图7,效果如图8

<图7>
学习 · 提示
相关教程
关注大神微博加入>>
网友求助,请回答!







