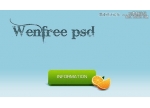用photoshop制作一个3D质感按钮
来源:
作者:
学习:961人次
作者:nicon 来源 :Enet硅谷动力
以前我们制作3D按钮往往需要借助3DMAX,和其他3D软件。对于不熟悉此类软件朋友要想制作3D按钮往往成了一个难题。但是没关系只要你略懂PHOTOSHOP,就能够做出一个不逊于3D软件的质感不错的水晶按钮,在今天的教程中你将学会用PS来创建一个漂亮的3D质感按钮,这种方法还使用于制作网站LOGO,UI等等……
先看一下最终效果: 
下面我们开始制作
学习 · 提示
相关教程
关注大神微博加入>>
网友求助,请回答!