photoshop调色教程:暗灰色调调色方法(3)
来源:
作者:
学习:5868人次
来源:设计者论坛 作者:笑笑
本教程介绍暗灰色照片色调色方法。思路:多次使用应用图像跳出照片的主色调,再适当的用其它的调色工具润号色。教程的效果非常不错,简单的色彩,却有艺术的效果!
最终效果

原图

1、打开原图,按Ctrl + J复制一层,选择菜单:图像 应用图像,参数设置如下图。

2、再选择菜单:图像 应用图像,参数设置如下图。

3、选择菜单:图像 应用图像,参数设置如下图。

4、创建色彩平衡调整图层,参数设置如下图。

5、新建一个图层,按Ctrl + Alt + Shift + E盖印图层,执行:图像 应用图像,参数设置如下图。

6、新建一个图层,盖印图层,执行:滤镜 模糊 高斯模糊,数值为3,确定后加上图层蒙版,用黑色画笔把眼睛和嘴巴部分擦出来。
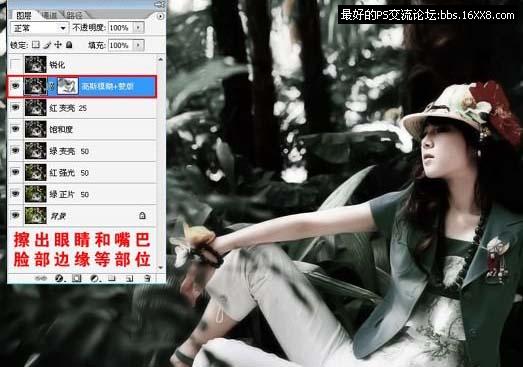
7、新建一个图层,盖印图层,执行:滤镜 锐化 USM锐化,参数设置如下图,确定后完成最终效果。


搜索更多相关主题的帖子: ps调色教程 photoshop教程
本教程介绍暗灰色照片色调色方法。思路:多次使用应用图像跳出照片的主色调,再适当的用其它的调色工具润号色。教程的效果非常不错,简单的色彩,却有艺术的效果!
最终效果

原图

1、打开原图,按Ctrl + J复制一层,选择菜单:图像 应用图像,参数设置如下图。

2、再选择菜单:图像 应用图像,参数设置如下图。

3、选择菜单:图像 应用图像,参数设置如下图。

4、创建色彩平衡调整图层,参数设置如下图。

5、新建一个图层,按Ctrl + Alt + Shift + E盖印图层,执行:图像 应用图像,参数设置如下图。

6、新建一个图层,盖印图层,执行:滤镜 模糊 高斯模糊,数值为3,确定后加上图层蒙版,用黑色画笔把眼睛和嘴巴部分擦出来。
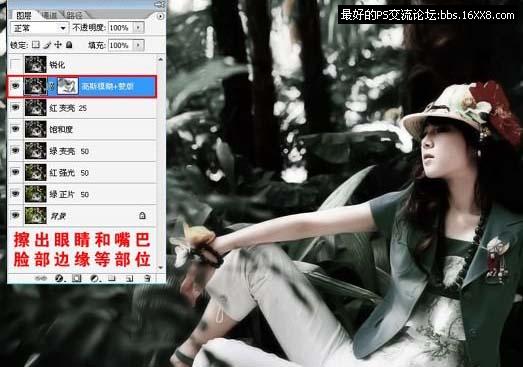
7、新建一个图层,盖印图层,执行:滤镜 锐化 USM锐化,参数设置如下图,确定后完成最终效果。


搜索更多相关主题的帖子: ps调色教程 photoshop教程
学习 · 提示
相关教程
关注大神微博加入>>
网友求助,请回答!







