Ps图片合成教程:极具创造性的人面
来源:
作者:
学习:5231人次
作者:者 林栖者(编译) 来源:Enet硅谷动力
先看一下最终效果:
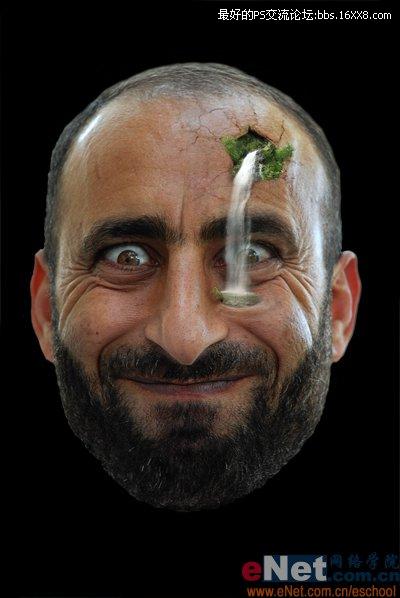
素材:





学习 · 提示
相关教程
关注大神微博加入>>
网友求助,请回答!
作者:者 林栖者(编译) 来源:Enet硅谷动力
先看一下最终效果:
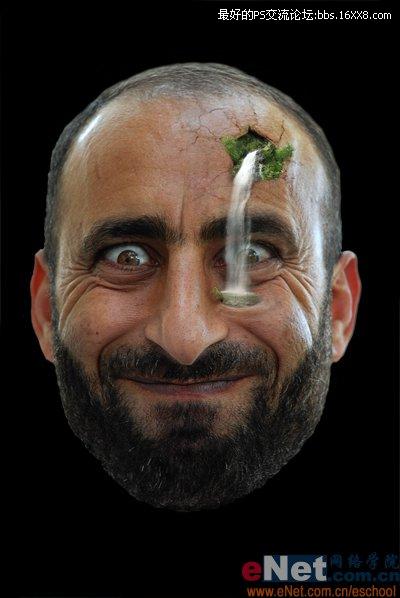
素材:





相关教程