篝火中的女孩
来源:
作者:
学习:633人次
来源:Enet 作者:不详
本教程的效果图制作的非常精美,细节刻画的很到位。尤其人物皮肤的光滑质感皮肤表现的很突出,整体色彩及局部细节都渲染的很漂亮。值得学习!
最终效果

1、因为我们可以在效果图中第一眼看出冷暖色的对比,所以打开背景图,使用两个调整层做出大的冷暖色对比。

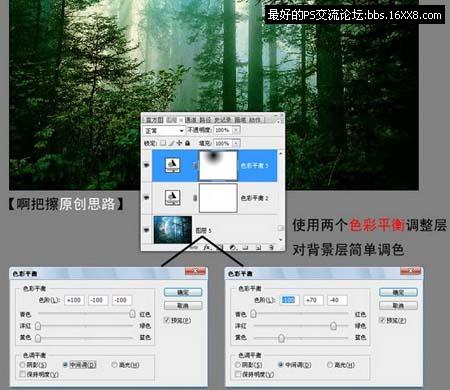
2、利用蓝色通道把前景抠出来以备以后用到。

3、为了达到夜景效果,新建一层,用深蓝灰渐变填充,图层模式用“正片叠底”。
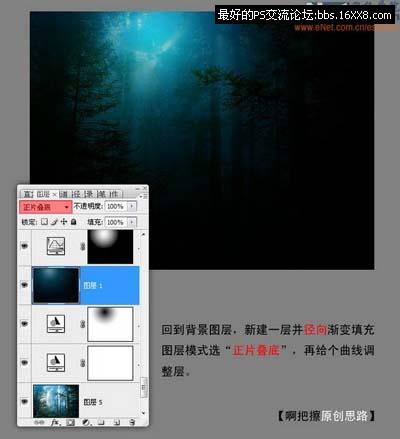
本教程的效果图制作的非常精美,细节刻画的很到位。尤其人物皮肤的光滑质感皮肤表现的很突出,整体色彩及局部细节都渲染的很漂亮。值得学习!
最终效果

1、因为我们可以在效果图中第一眼看出冷暖色的对比,所以打开背景图,使用两个调整层做出大的冷暖色对比。

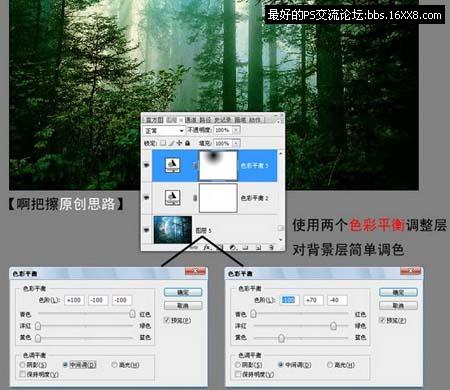
2、利用蓝色通道把前景抠出来以备以后用到。

3、为了达到夜景效果,新建一层,用深蓝灰渐变填充,图层模式用“正片叠底”。
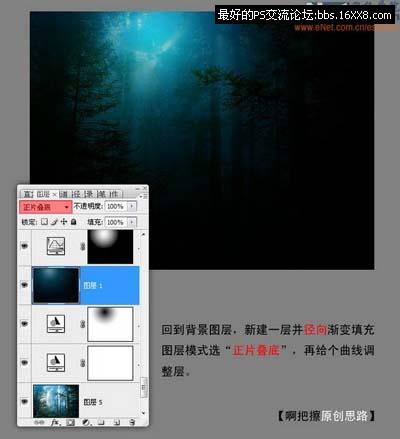
学习 · 提示
相关教程
关注大神微博加入>>
网友求助,请回答!







