朱古力饼干字
来源:
作者:
学习:845人次
来源:PS联盟 作者:Sener
本教程制作的时候,需要把文字拆分成几个不同的部分来制作。制作的时候需要注意图层的位置及细节处理。具体参数设置需要根据实际的文字大小变化。
原图

1、新建一个600 * 350像素的文件,背景填充黑色或者加点咖啡色渐变,然后打上文字,字体颜色为:#FBB071,效果如图1。

<图1>
2、把文字图层复制一层,然后按右键栅格化图层,把下面的文字隐藏,按Ctrl点文字副本调出文字选区,执行菜单:选择 > 修改 > 收缩,数值为4,确定后按Ctrl + Alt + D羽化,数值为5,然后按Delete删除,效果如图2。

<图2>
3、双击图层调出图层样式,参数设置如图3-5,效果如图6。

<图3>
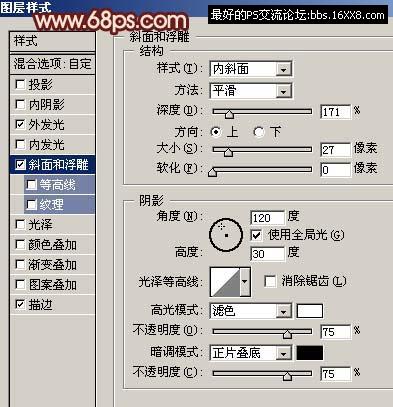
<图4>

<图5>

<图6>
本教程制作的时候,需要把文字拆分成几个不同的部分来制作。制作的时候需要注意图层的位置及细节处理。具体参数设置需要根据实际的文字大小变化。
原图

1、新建一个600 * 350像素的文件,背景填充黑色或者加点咖啡色渐变,然后打上文字,字体颜色为:#FBB071,效果如图1。

<图1>
2、把文字图层复制一层,然后按右键栅格化图层,把下面的文字隐藏,按Ctrl点文字副本调出文字选区,执行菜单:选择 > 修改 > 收缩,数值为4,确定后按Ctrl + Alt + D羽化,数值为5,然后按Delete删除,效果如图2。

<图2>
3、双击图层调出图层样式,参数设置如图3-5,效果如图6。

<图3>
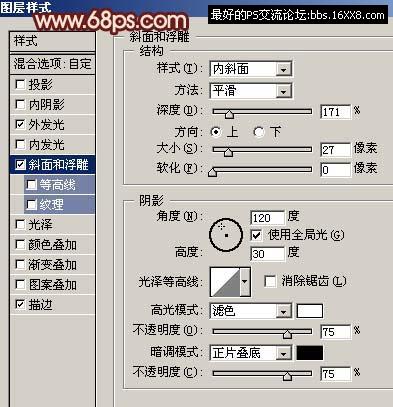
<图4>

<图5>

<图6>
学习 · 提示
- 发评论 | 交作业 -
最新评论
顺妮2018-04-17 08:02
必须支持
回复
画眉弯弯_z2017-05-28 04:52
我睡醒了,这是在医院里?我转过脸,看到自己床前趴着一个长发妹子,看不清脸。我伸手推醒了妹子,她抬起脸——好漂亮。 妹子说:“爸,你醒了。” 我问:“我为什么会在这里,你妈呢?” 爸,你睡糊涂了?妈早就死了。 什么,现在是哪一年?我得了什么病? 现在是2046年,你得了绝症,医生说你只有一个月可以活了。 …… 不过现在医学发达了,医院已经治好了你的绝症。 太好了。 可是为了治病我们把家产全给卖了,现在不但付不起住院费,连家都没了。 好在我找了一份工作,收入还不错,至少够我们父女俩过日子的。 哦。 昨天我一晚上接了五十个客,实在是累坏了,所以刚才睡着了。 你…… 爸,你想什么呢?我说的是接待客户。 咳 唉,可是现在打得严,毒品生意不好做了。 你!! 这时一个穿白大褂的医生走进来,厉声训斥:“小丽,你给我出去!”女孩做了个鬼脸,咯咯地笑着跑出去了。 医生:“不好意思,那是我女儿,她老是喜欢跟病人恶作剧。” 我:“这里是什么医院,我到底得了什么病?” 这里是精神康复中心,你得了妄想症,总是幻想自己有个女朋友。 搞了半天我还是没有女朋友…… 不,你有一个女朋友,而且长得很漂亮。 她人呢? 你得了精神病,她不堪忍受和你分手了。 你胡说!我没病,我要出去!我要去找她! “是的,你确实没病,是我们误诊了。”医生递过一份表格,“请在这里签字。” “这是什么?” “这是确认你精神正常的诊断书,签了之后你就可以出院了。” 我拿起笔飞快地签了字:“我现在可以走了吧?” 医生一招手,两名警察走进病房,朝我亮出手铐:“请跟我们走吧。” “这是怎么回事?你们要带我去哪里?” 警察:“你女朋女要跟你分手,你一怒之下把她杀了,然后伪装成精神病想逃脱罪责,但是医生已经确认你精神正常,所以请你跟我们走吧。” 警察上前要拖走我,我拼命挣扎:“不要,我没有杀我女朋友,我……我想起来了,我根本就没有女朋友!!” 警察停下了手,笑了。随后他们脱下警服,露出了白大褂。 医生走上前:“你终于想起来了。你得的其实是失忆症,我们刚才用震撼疗法,终于让你恢复了记忆。” 我喘了一口气:“搞了半天,我还是没有女朋友。” 医生笑了:“当然没有,你都结婚这么多年了……” 我也笑了:“是啊,我想起来了,我有一个漂亮的妻子……” 医生收起笑,一脸严肃地看着我:“现在告诉我,你把你老婆的尸体藏在哪了?”
相关教程
关注大神微博加入>>
网友求助,请回答!







