Photoshop 3D立体特效冰块文字
来源:
作者:
学习:10123人次
作者:飘零的枫叶 来源:中国教程网
今天我们来学习制作漂亮的3D立体冰块文字效果,通过本例我们将学习滤镜、图层样式以及向下复制的运用,教程不是我原创的,按照自己的理解翻译整理的,希望能给坛友们带来帮助。。。。
先来看下最终效果:
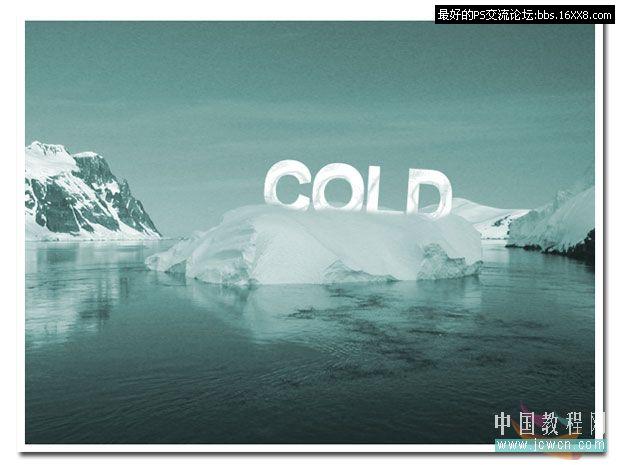

学习 · 提示
相关教程
关注大神微博加入>>
网友求助,请回答!
作者:飘零的枫叶 来源:中国教程网
今天我们来学习制作漂亮的3D立体冰块文字效果,通过本例我们将学习滤镜、图层样式以及向下复制的运用,教程不是我原创的,按照自己的理解翻译整理的,希望能给坛友们带来帮助。。。。
先来看下最终效果:
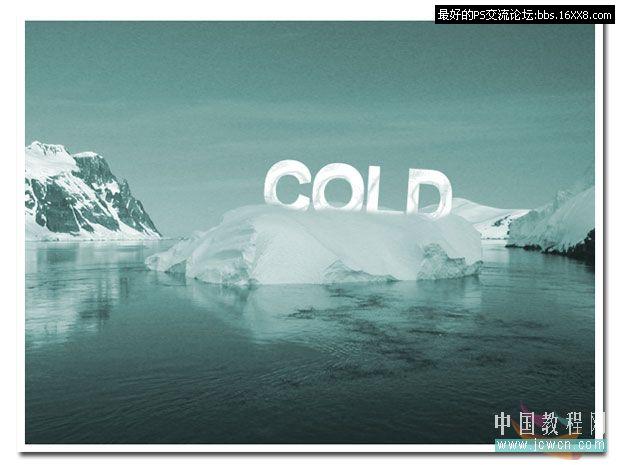

相关教程