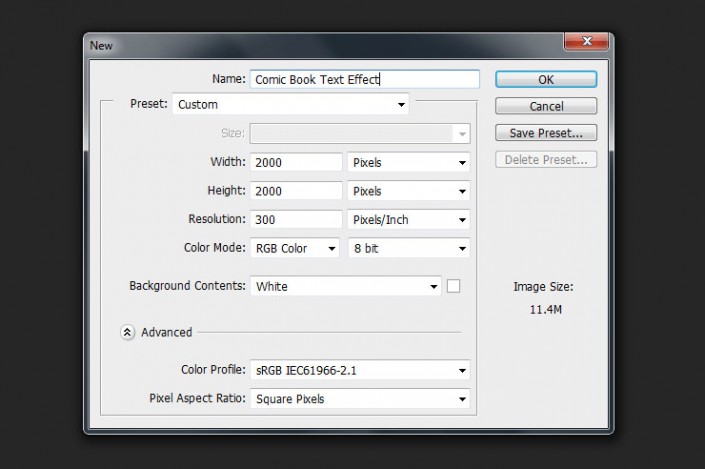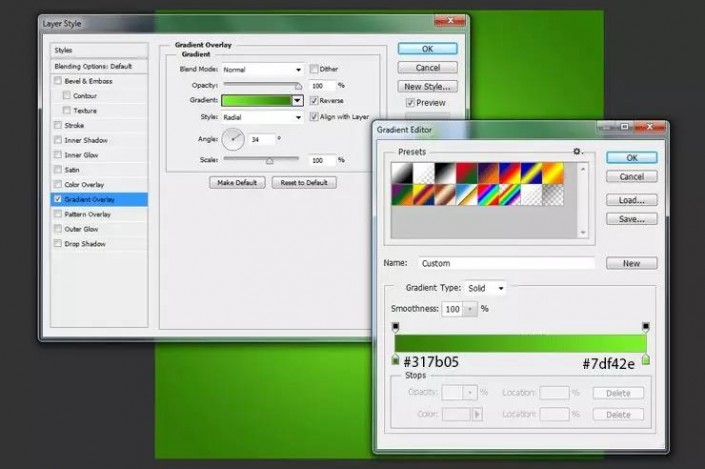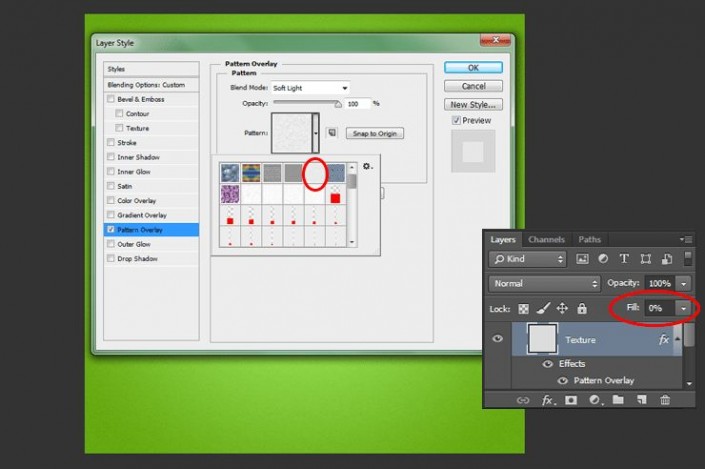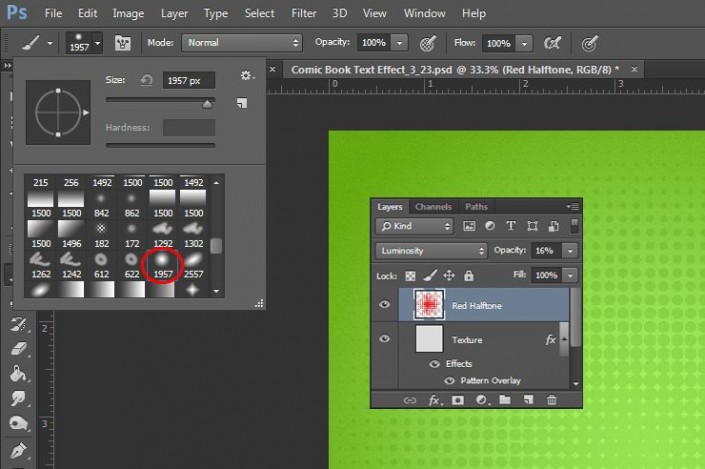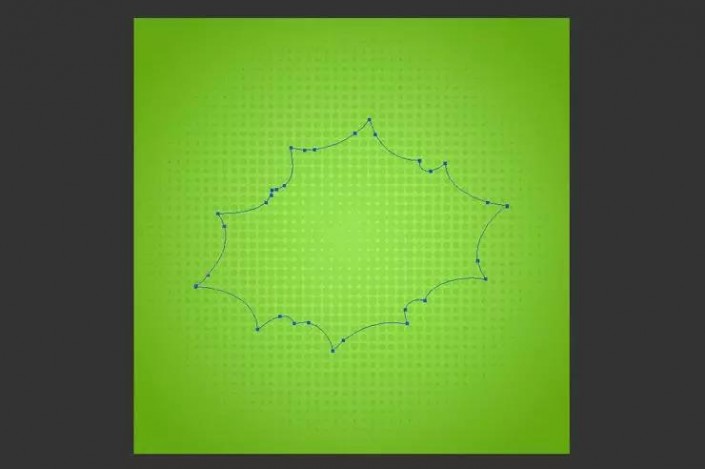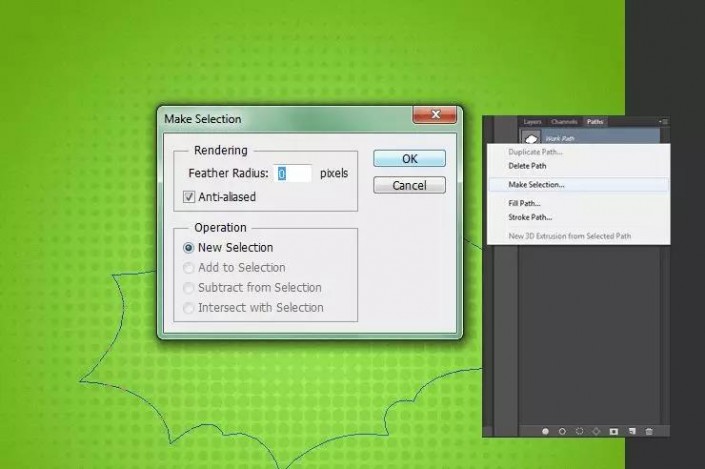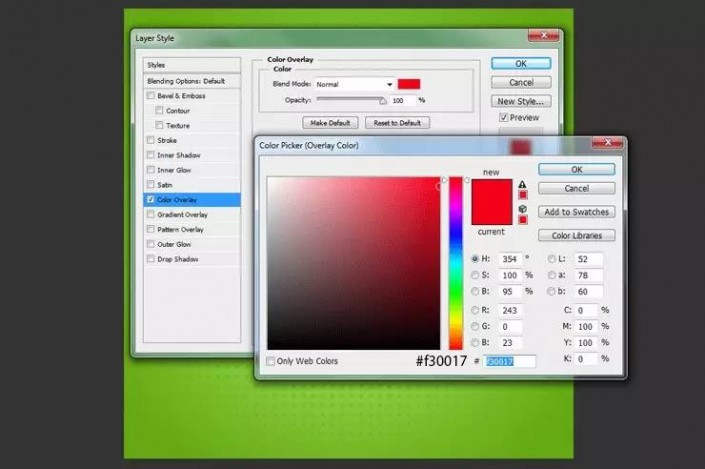立体字,制作金色卡通的英文立体字
教程通过PS设计一款金色卡通的英文立体字,同学们可以用这种方法来制作其他的字,过程都是一样的,所有的效果和图形都是在PS中制作完成的,步骤有些长,同学们要有耐心去制作完成,学习PS就是一个时间长的过程,每天抽一些时间来学习和练习,自己的PS就会有所进步,长时间不练习,就会生疏,既然决定要学好PS,就不要每次觉得教程复杂,一步步来,相信同学们可以早日成为PS大神。
效果图:
操作步骤:
1、单击“文件”>“新建”,打开Photoshop并创建新文档。用2000 px制作了文件2000像素(由于使用的是像素,因此分辨率并不重要)。将文件命名为“漫画书文字效果”。
2、为背景添加渐变,双击背景图层以显示图层样式窗口并应用此设置。
3、创建一个新图层。用任何颜色填充并将填充更改为0%。双击该图层以显示图层样式窗口并应用此图案。
4、创建一个新图层。选择画笔工具(B),然后将画笔大小设置为1957像素。可以使用你想要的任何颜色。现在将半色调放在文档的中心。此外,将填充层更改为Luminosity,填充率为16%。
5、创建一个新图层。抓住钢笔工具(P)并创建一个形状,如下图所示。
6、转到“路径”选项卡,右键单击刚刚创建的路径,然后单击“选择”及“确定”。
7、用任何颜色填充此选择,然后双击该图层以应用“颜色叠加”和“投影”。
8、创建一个新图层。通过单击Ctrl并选择缩略图图像,从上一个图层中进行选择。再次抓取画笔工具并使用半色调画笔将其放入文档中,如下所示。可以使用任何颜色。
学习 · 提示
相关教程
 搜索公众号photoshop教程论坛,免费领取自学福利
搜索公众号photoshop教程论坛,免费领取自学福利