Photoshop制作超酷的光晕效果图片
来源:深度
作者:
学习:3908人次
一、打开素材图片,复制背景图层。

二、选择渐变工具,在“渐变编辑器”中选择你喜欢的渐变并适当设置,把渐变类型设置为“线性渐变”。

三、新建“图层1”,使用渐变工具创建自左上方至右下方的渐变。
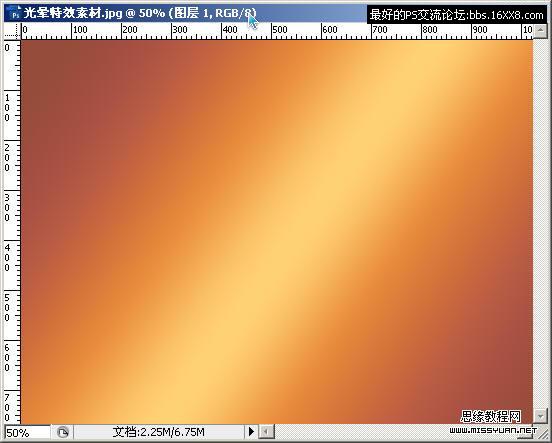
四、把“图层1”的混合模式设置为“颜色”。

五、更改“背景副本”图层的混合模式为“叠加”。
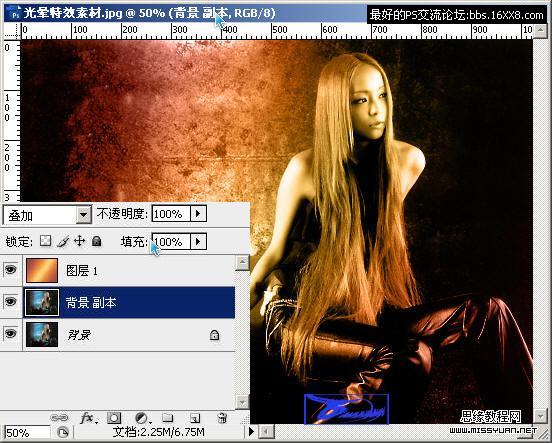
六、复制“背景”图层得到“背景副本2”,把它拖动到“图层1”和“背景副本”之间。对“背景副本2”执行“高斯模糊”滤镜,设置模糊半径为25像素并确定。

学习 · 提示
相关教程
关注大神微博加入>>
网友求助,请回答!








