ps设计星云背景抽象纹理文字教程
来源:闹的揪心
作者:佚名
学习:1505人次
本Photoshop教程主要使用Photoshop制作星云背景抽象纹理文字效果
效果图:

1.新建1000*800 白色
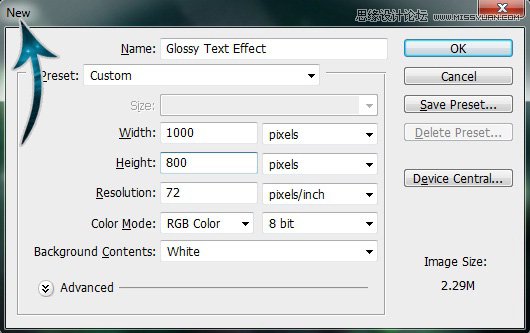
2.创建新图层 然后“渐变工具” ,颜色# 012222和# 000102
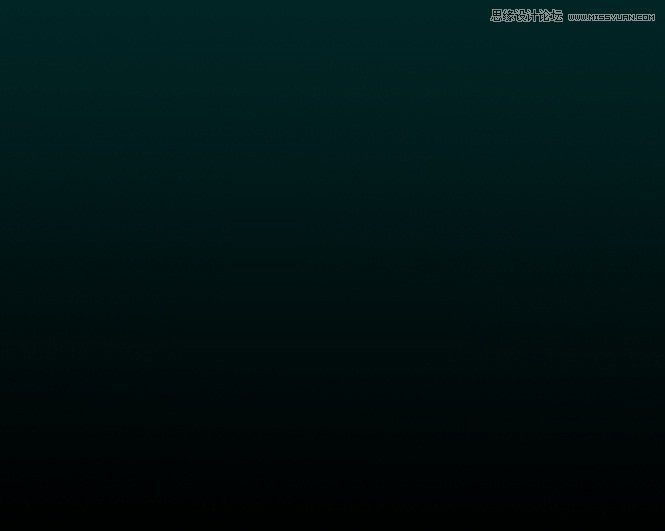
3.创建一个新层,然后选择星刷和使用颜色# 3983b3和#FFFFFF
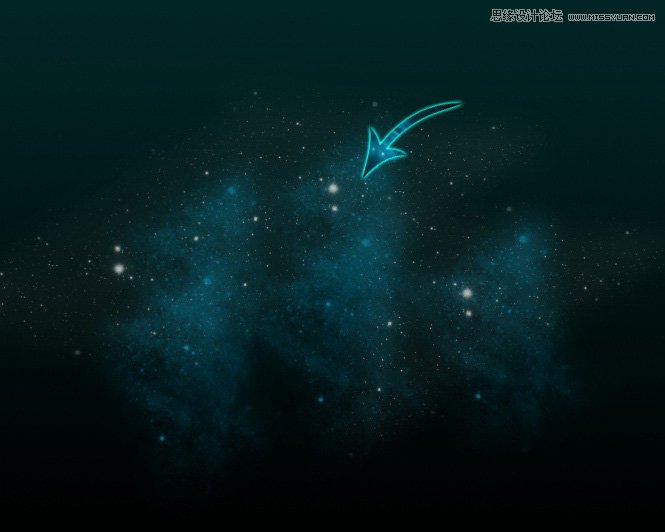
4.选择别的星刷,使用颜色# 197b30

5. 改变前景色为#FFFFFF ,改大笔刷

6.选择“矩形工具” ,并创建一个小的侧面倾斜矩形。
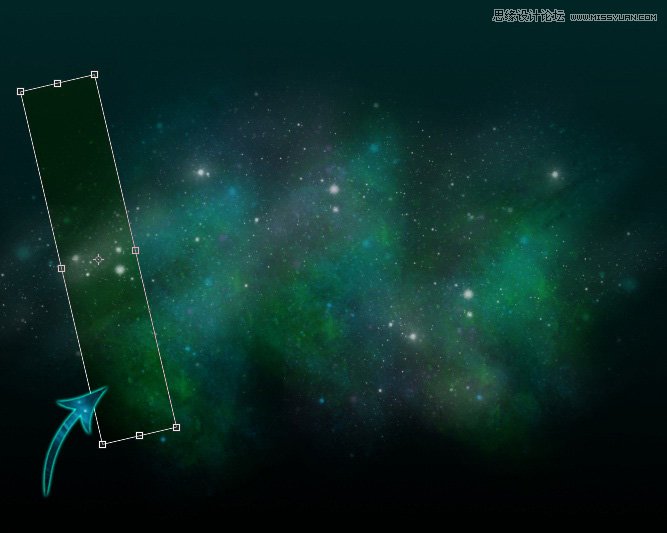
学习 · 提示
相关教程
关注大神微博加入>>
网友求助,请回答!







