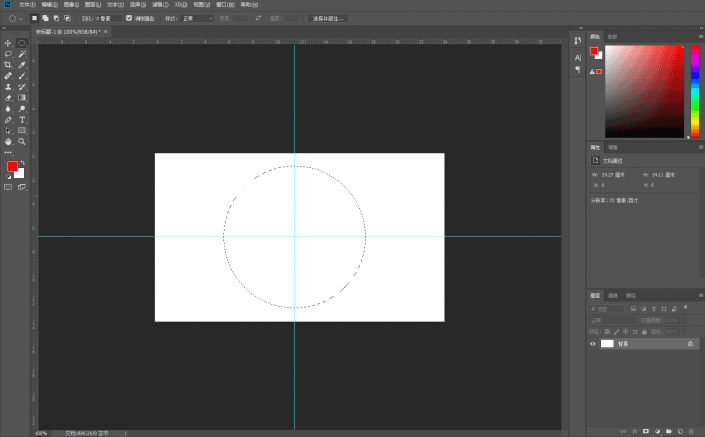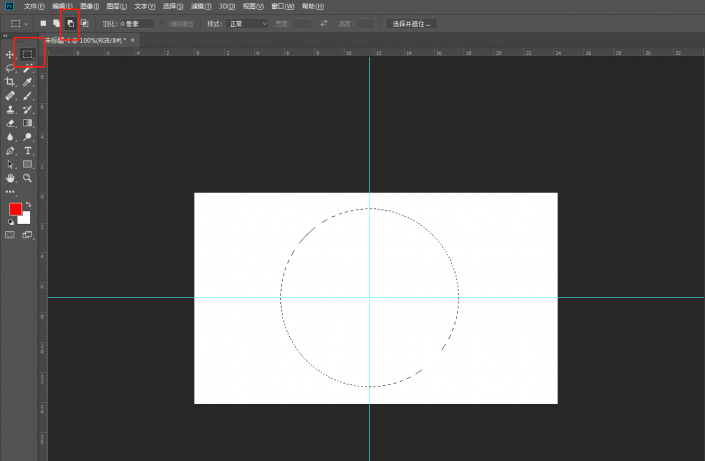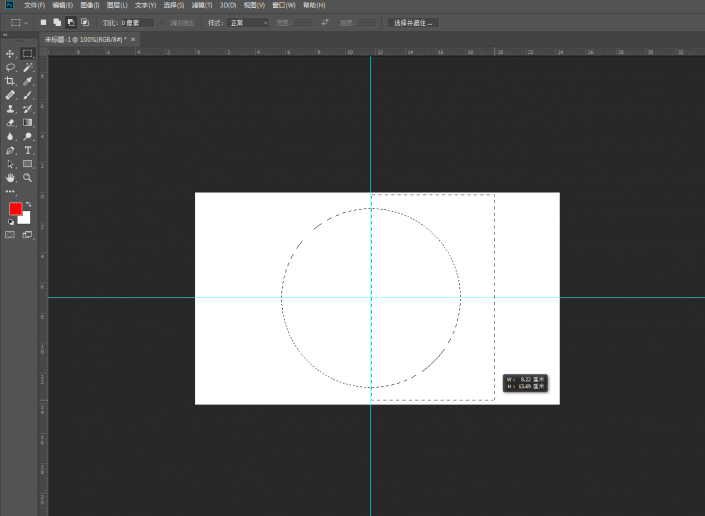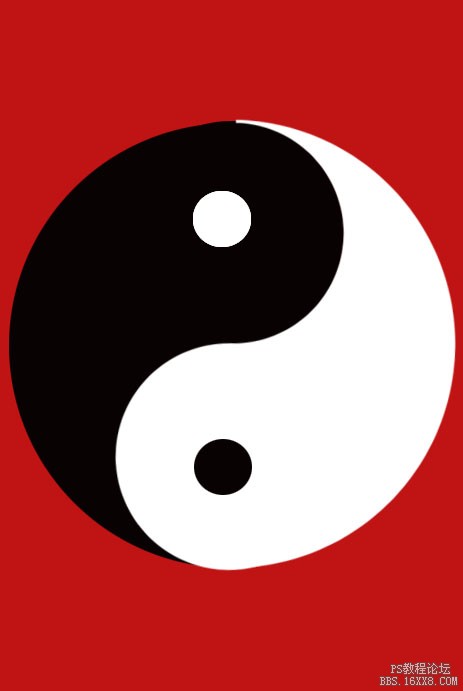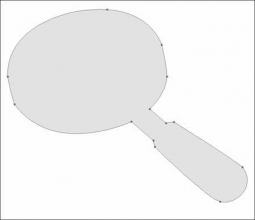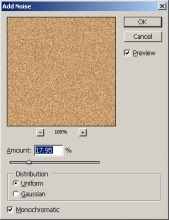太极图,用PS制作简单的太极图
来源:站酷
作者:东方不对
学习:89707人次
本篇教程通过PS制作一张太极图,整个制作步骤比较简单,只要按照步骤做,完成还是比较容易的,我们会通过工具箱中的椭圆选框工具来画一个圆,绘制太极左右两个黑白图形时,需要细心一点,有PS基础的同学们做起来比较快,具体如何做我们通过教程来学习一下吧,只有动手练习才会进步。
效果图:

操作步骤:
1.按快捷键“Ctrl+R”调出标尺来,选择工具箱中的“椭圆选框工具”,按住Shift键绘制一个正圆选区
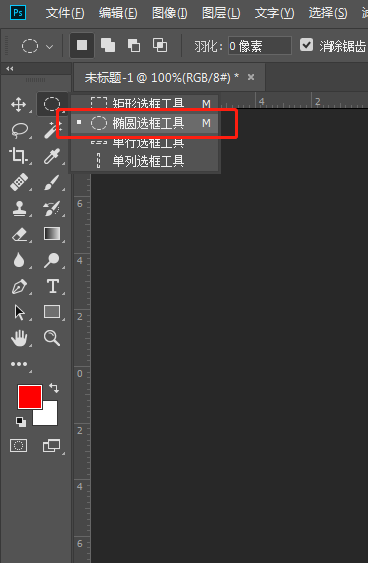
2.选择“矩形选框工具”在工具栏中选择“从选区减去”按钮将椭圆选框的半侧减去
3.选择“椭圆选框工具”单击“从选区减去”按钮,减去一个圆
学习 · 提示
相关教程
关注大神微博加入>>
网友求助,请回答!