photoshop置换滤镜做透过窗户照在脸上的光线效果
来源:未知
作者:bbs.16xx8.com
学习:1853人次
Photoshop模拟窗户光线影子照射MM脸上。很逼真的一种效果,不知道你想到没想过这样表现图片呢?

原始图片
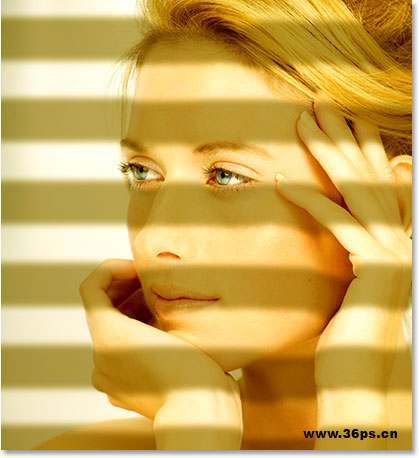
效果图片
下面开始制作。
1、首先打开原始图片。点击图像----模式---Lab模式。将图像转换成lab模式。
2、点击图层面板的通道按钮。进入通道选项,点击“明度”通道
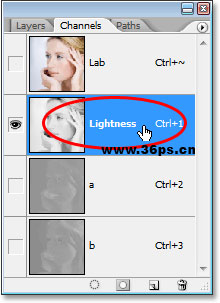
点击明度通道后的效果:

3、复制明度通道。右键点击明度通道,选择复制通道。
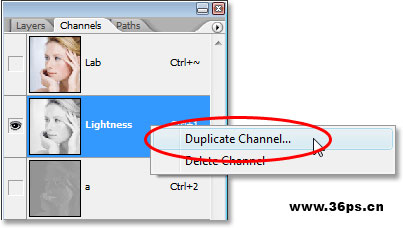
确定复制,记得选择文档处新建:
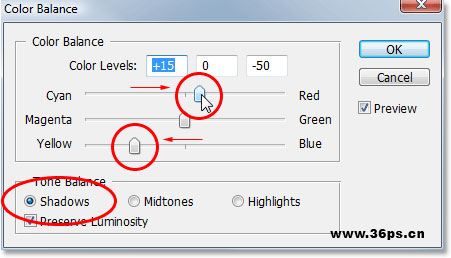
确定后,你的通道将只剩下一个Alpha通道了!
下面对这张黑色的图片进行操作!
学习 · 提示
- 发评论 | 交作业 -
最新评论
junezi2012-04-26 10:32
你好,我做到第八步“8、下面回到图层面板,将图片转回到RGB模式”时,发现我的界面“图像——模式——RGB颜色”里面,RGB颜色不能点,转不回RGB颜色,怎么会这样呢?求解答。
回复
关注大神微博加入>>
网友求助,请回答!







