Photoshop制作抽象艺术纹理字
来源:
作者:
学习:273人次
来源:PS联盟 作者:Sener
本教程的文字效果是用两部分效果叠加而成的。先是水晶字部分,单纯的是设置图层样式,然后再用滤镜制作一些纹理特效,通过组合效果就出来了!
最终效果 
1、新建一个600 * 350像素的文件,选择渐变工具颜色设置如图1,然后拉出图2所示的径向渐变。 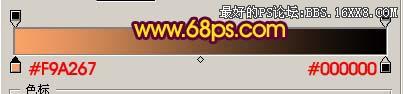
<图1> 
<图2>
2、选择文字工具打上文字,选择粗一点的字体,如图3。 
<图3>
学习 · 提示
相关教程
关注大神微博加入>>
网友求助,请回答!







