Photoshop制作Apple风格的按钮
来源:
作者:
学习:11680人次
作者:涂健 来源:eNet硅谷动力
在这个教程中,我们将学习用PS来制作一个类似于APPLE 风格的时间机器按钮。制作过程可能会有些复杂但我相信这对你以后的设计将有所帮助。……
先看一下最终效果:

下面我们开始制作:
1.建立一新文档,用深灰色填充背景层。在文档的水平居中位置用椭圆工具建立一正圆选区并用白色填充选区再将其重命名为 B CircLe。
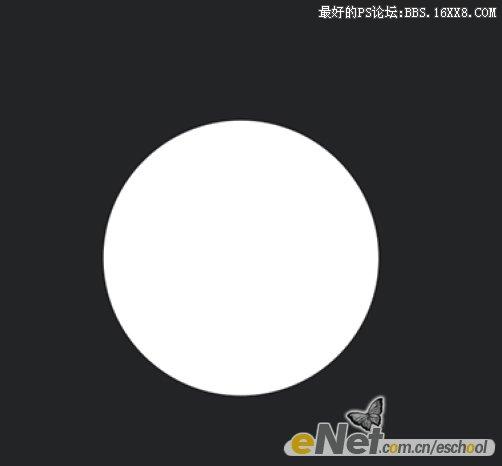
2.复制该图层并用自由变换工具将复制层图中的略微小一些。然后按住CTRL+点击该复制层载入其选区。
下面选择 B CircLe并执行图层-图层蒙版-隐藏选区。

3.重复第1.2步骤用椭圆选框工具另外建立2个图层将2个图层的颜色分别设置成为绿色和红色。将这个2个图层分别重命名为M CircLe和S CircLe。

学习 · 提示
相关教程
关注大神微博加入>>
网友求助,请回答!







