Photoshop滤镜制作抽象光束翅膀
来源:未知
作者:admin
学习:1704人次
来源:PS联盟 作者:Sener
本教程主要是利用滤镜及变形复制工具来制作抽象图形。先制作出一些比较特殊的图形,也可以选择素材,利用滤镜多次变形后,再按一定规律复制即可。制作方法非常简单。
最终效果

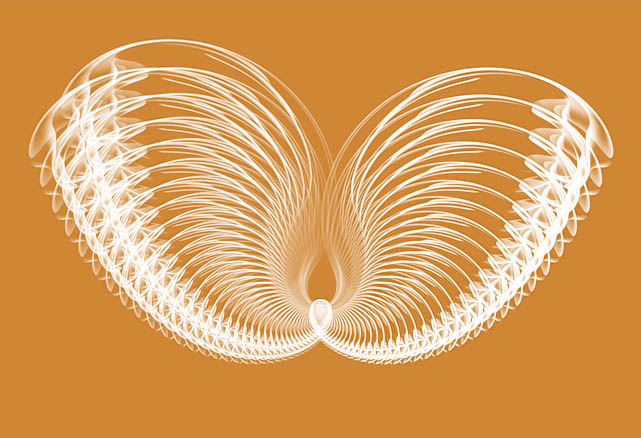
本教程主要是利用滤镜及变形复制工具来制作抽象图形。先制作出一些比较特殊的图形,也可以选择素材,利用滤镜多次变形后,再按一定规律复制即可。制作方法非常简单。
最终效果

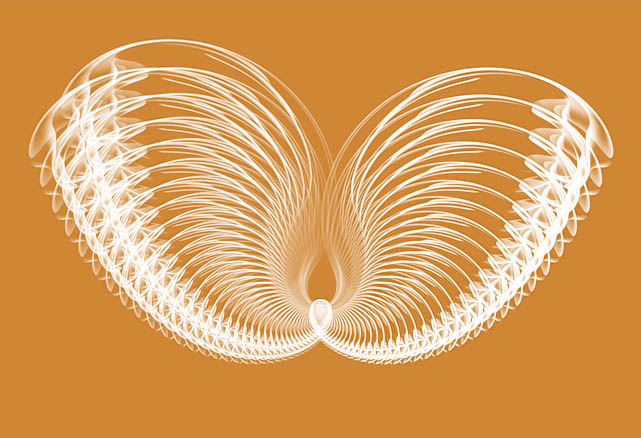
学习 · 提示
相关教程
关注大神微博加入>>
网友求助,请回答!






