Photoshop为照片加透明气泡
来源:未知
作者:bbs.16xx8.com
学习:2483人次
步骤 1:创建 300 dpi 画布并用黑色填充。
步骤 2:创建新图层,选择圆形选框工具,按住 Shift 键创建一个圆。
步骤 3:编辑 >> 描边,宽度“10”像素,颜色“灰色”,位置“居中”。
步骤 4:选择 >> 存储选区,并命名为“Alpha 1”。
步骤 5:按下 Ctrl + D 并模糊(滤镜 >> 模糊 >> 高斯模糊,半径12-15。
步骤 2:创建新图层,选择圆形选框工具,按住 Shift 键创建一个圆。
步骤 3:编辑 >> 描边,宽度“10”像素,颜色“灰色”,位置“居中”。
步骤 4:选择 >> 存储选区,并命名为“Alpha 1”。
步骤 5:按下 Ctrl + D 并模糊(滤镜 >> 模糊 >> 高斯模糊,半径12-15。
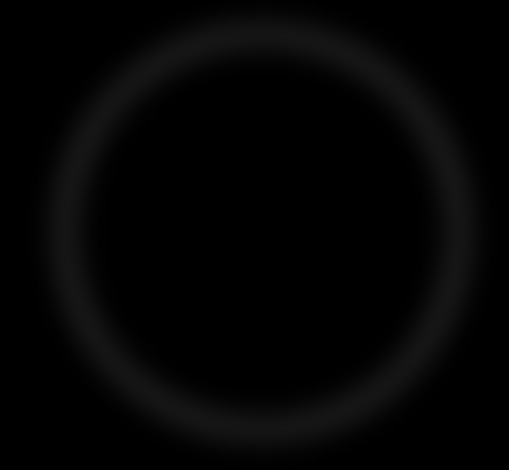
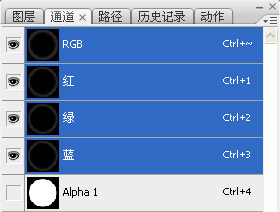
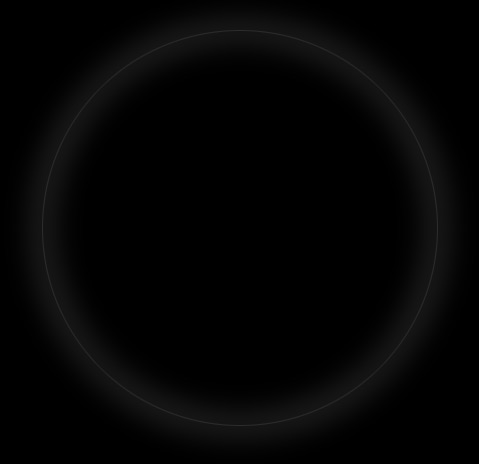
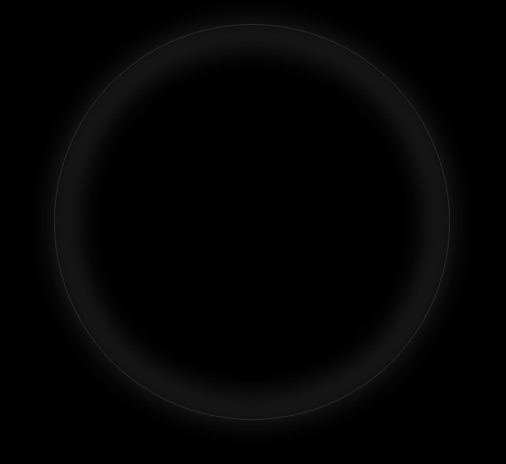
学习 · 提示
相关教程
关注大神微博加入>>
网友求助,请回答!







