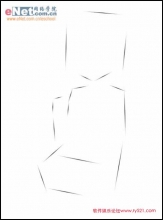Photoshop鼠绘仿真索爱S550i手机
来源:作者:夜之子 来源:eNet
作者:bbs.16xx8.com
学习:548人次
先看一下最终效果:

1.新建画布,设置宽度和高度都为500像素,背景色为默认白色,然后用钢笔工具勾勒出如下图所示的外形。

2.新建图层,选择位于下方的路径点击右键选择“填充路径”选项填充颜色"#9E9E9E",然后再新建图层,将上部路径填充颜色"#202020",接着再用钢笔工具在上面板勾勒出如下图所示的形状。

学习 · 提示
相关教程
关注大神微博加入>>
网友求助,请回答!