photoshop绘制逼真的黑胶唱片
来源:未知
作者:oosodof
学习:5760人次
步骤1:新建一个300x300像素的文档。填充一个柔和的渐变背景。
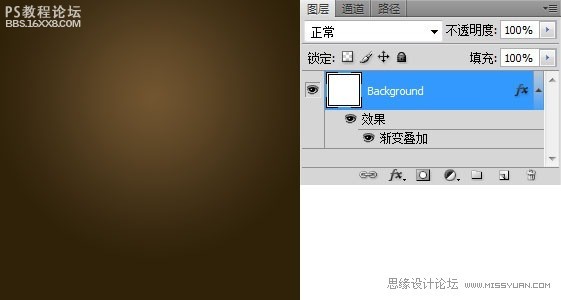
步骤2:
接着新建组“黑胶唱片”,在组内新建一个图层“黑胶盘面”,从深灰色(#111111)填充图层。
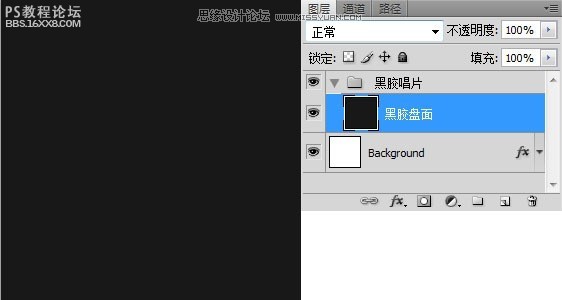
步骤3:
对该图层使用滤镜效果:滤镜 杂色 添加杂色。参数设置如下图:
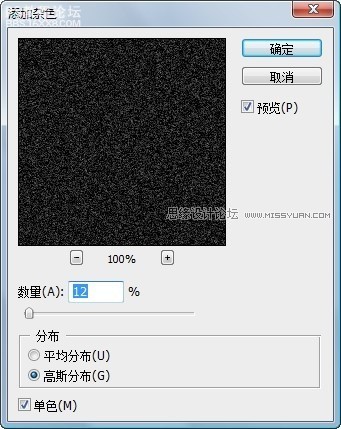
步骤4:
继续应用滤镜 模糊 径向模糊,参数设置如下图:
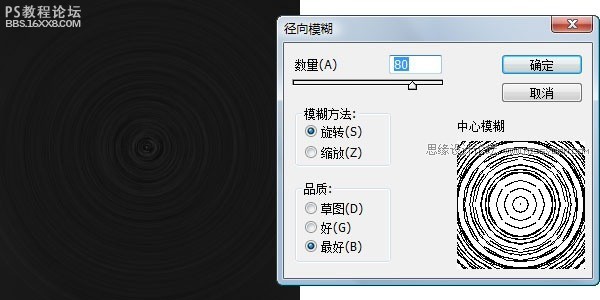
,步骤5: 复制刚才黑胶盘面层,重命名为黑胶盘面 调节层,混合模式改为叠加,最后调节一下亮度/对比度(目前看上去黑乎乎一片)。 步骤6: 选择形状工具(U)中的椭圆工具,记得选择形状,而不是路径,以便我们后面进行
步骤5:
复制刚才“黑胶盘面”层,重命名为“黑胶盘面 调节层”,混合模式改为“叠加”,最后调节一下亮度/对比度(目前看上去黑乎乎一片)。
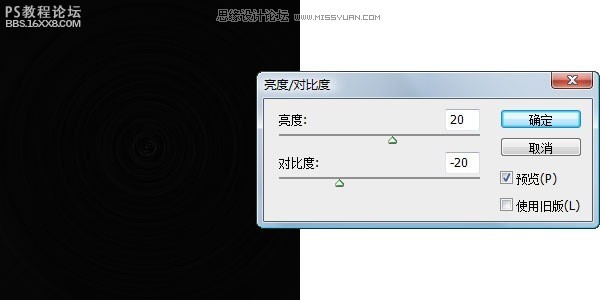
步骤6:
选择形状工具(U)中的椭圆工具,记得选择形状,而不是路径,以便我们后面进行图层对齐。

填充的颜色任意,只要能区分背景方便我们辨识就行。然后把它对齐到整个画布的正中央。
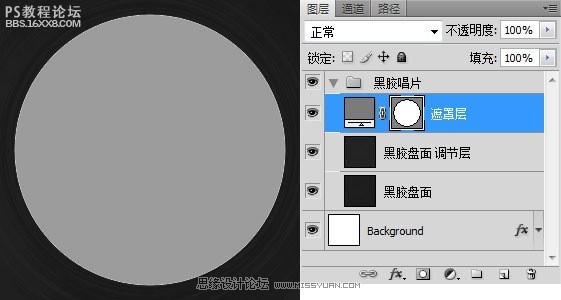
接着复制这个“遮罩层”,将得到的“遮罩层 副本”缩小到5%的大小,得到中央的孔洞。将这个路径复制到“遮罩层”路径中,利用形状工具的布尔运算(重叠形状除外),得到合并的形状。

步骤7:
按住Ctrl键点击“遮罩层”的缩略图,获得选区。再点击到“黑胶唱片”组,点击“添加图层蒙版”,让整个图层组置于蒙版之下。
然后,我们要开始制作盘面上的反光效果。
新建一个长方形的形状,命名为“反光”,填充改为0%,图层样式中设置如图的透明到白色的线性渐变。
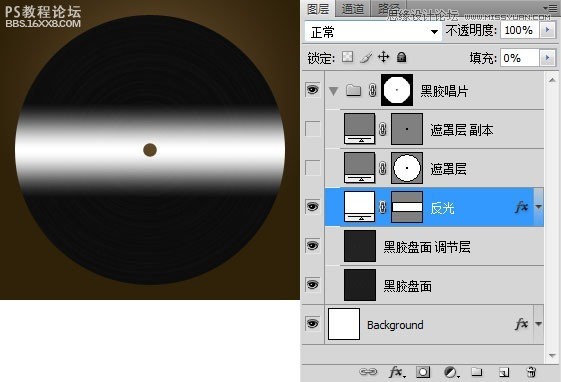
步骤8:
栅格化“反光”图层后,Ctrl+T对该图层进行透视变形——按住Ctrl键,将鼠标移至左上的控制点上,按住鼠标向下移动,直到如图的交叉效果出现。
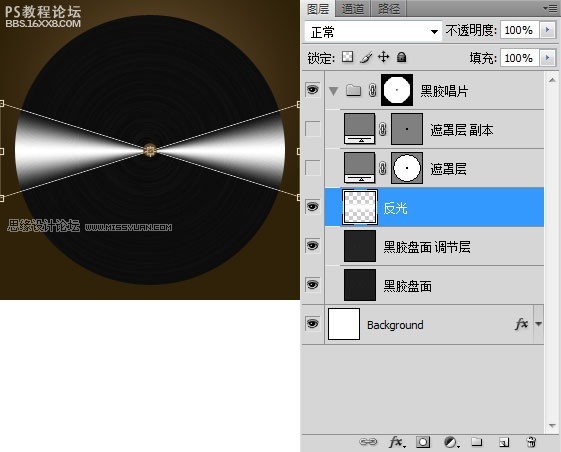
,步骤9: 把反光图层混合模式改为柔光,隐约的光影效果便出现了。 将反光图层复制两次,你可以根据自己的喜好调整旋转角度和不透明度,或者更改其大?W钪盏玫饺缦滦Ч?步骤10: 为了让唱片更加真实,我们继续给
步骤9:
把“反光”图层混合模式改为柔光,隐约的光影效果便出现了。
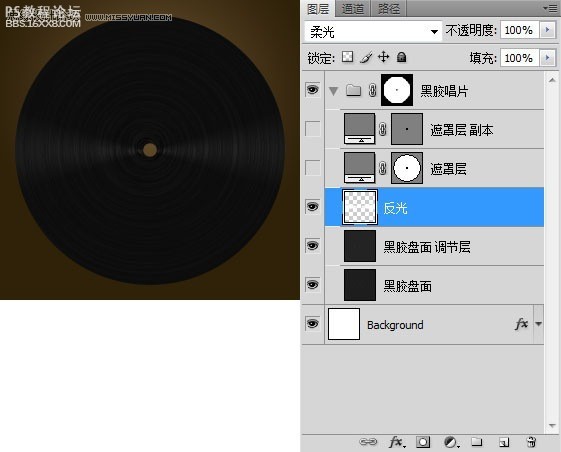
将“反光”图层复制两次,你可以根据自己的喜好调整旋转角度和不透明度,或者更改其大小。最终得到如下效果:
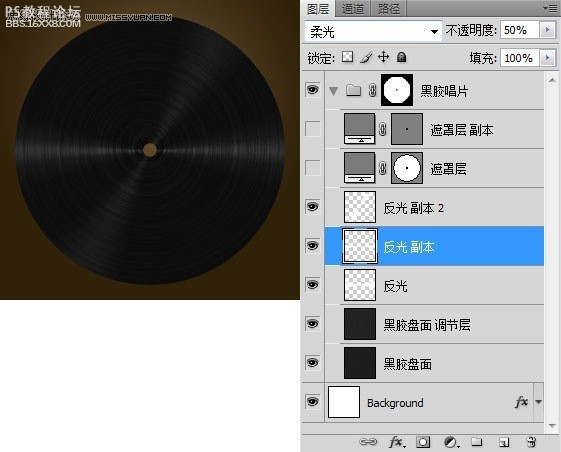
步骤10:
为了让唱片更加真实,我们继续给它添加一些附加的修饰。
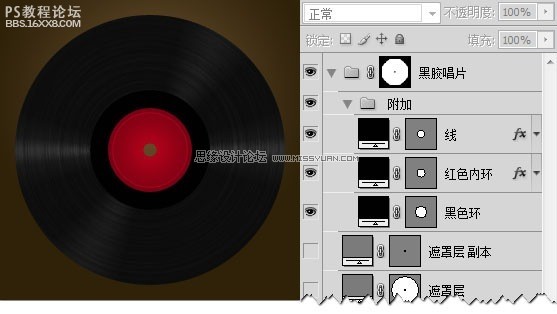
步骤11:
你可以在盘面中央添加你喜欢的图案,这里我添加的是披头士的Logo。
最后,扩大画布,增加一个投影让唱片看上去像是浮在空中。OK,完工。

总结:本教程主要用photoshop来制作一张逼真的黑胶唱片,整理的效果非常不错,喜欢本教程的朋友不妨动手来做一做.作者:Arik 出处:tutsplus
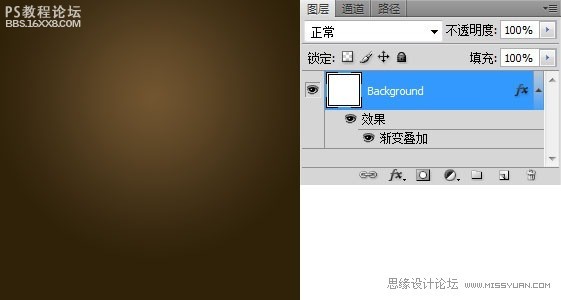
步骤2:
接着新建组“黑胶唱片”,在组内新建一个图层“黑胶盘面”,从深灰色(#111111)填充图层。
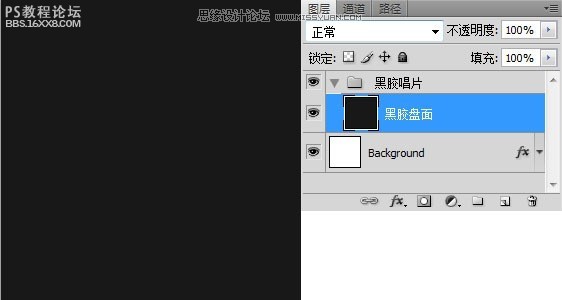
步骤3:
对该图层使用滤镜效果:滤镜 杂色 添加杂色。参数设置如下图:
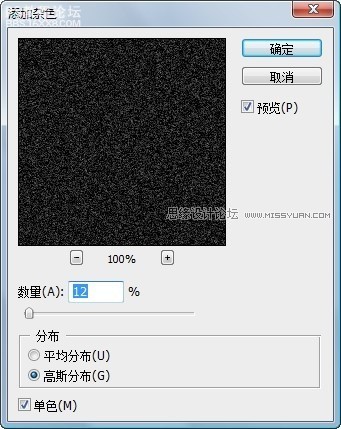
步骤4:
继续应用滤镜 模糊 径向模糊,参数设置如下图:
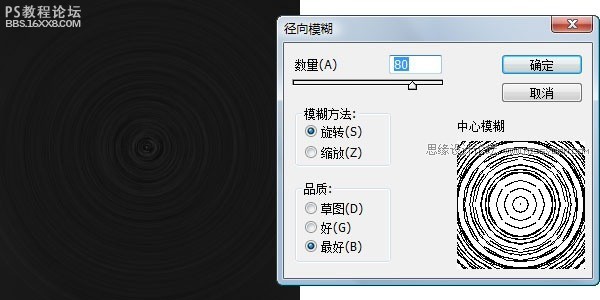
,步骤5: 复制刚才黑胶盘面层,重命名为黑胶盘面 调节层,混合模式改为叠加,最后调节一下亮度/对比度(目前看上去黑乎乎一片)。 步骤6: 选择形状工具(U)中的椭圆工具,记得选择形状,而不是路径,以便我们后面进行
步骤5:
复制刚才“黑胶盘面”层,重命名为“黑胶盘面 调节层”,混合模式改为“叠加”,最后调节一下亮度/对比度(目前看上去黑乎乎一片)。
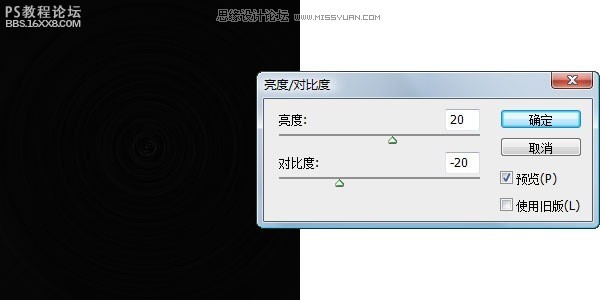
步骤6:
选择形状工具(U)中的椭圆工具,记得选择形状,而不是路径,以便我们后面进行图层对齐。

填充的颜色任意,只要能区分背景方便我们辨识就行。然后把它对齐到整个画布的正中央。
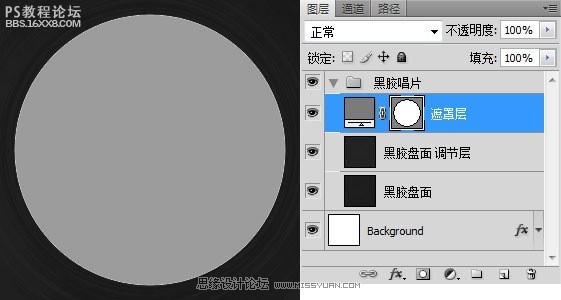
接着复制这个“遮罩层”,将得到的“遮罩层 副本”缩小到5%的大小,得到中央的孔洞。将这个路径复制到“遮罩层”路径中,利用形状工具的布尔运算(重叠形状除外),得到合并的形状。

步骤7:
按住Ctrl键点击“遮罩层”的缩略图,获得选区。再点击到“黑胶唱片”组,点击“添加图层蒙版”,让整个图层组置于蒙版之下。
然后,我们要开始制作盘面上的反光效果。
新建一个长方形的形状,命名为“反光”,填充改为0%,图层样式中设置如图的透明到白色的线性渐变。
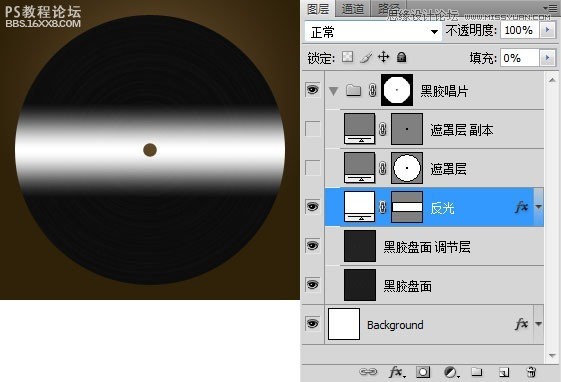
步骤8:
栅格化“反光”图层后,Ctrl+T对该图层进行透视变形——按住Ctrl键,将鼠标移至左上的控制点上,按住鼠标向下移动,直到如图的交叉效果出现。
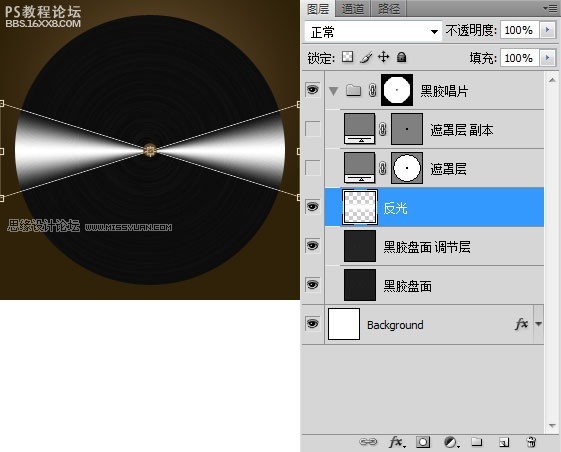
,步骤9: 把反光图层混合模式改为柔光,隐约的光影效果便出现了。 将反光图层复制两次,你可以根据自己的喜好调整旋转角度和不透明度,或者更改其大?W钪盏玫饺缦滦Ч?步骤10: 为了让唱片更加真实,我们继续给
步骤9:
把“反光”图层混合模式改为柔光,隐约的光影效果便出现了。
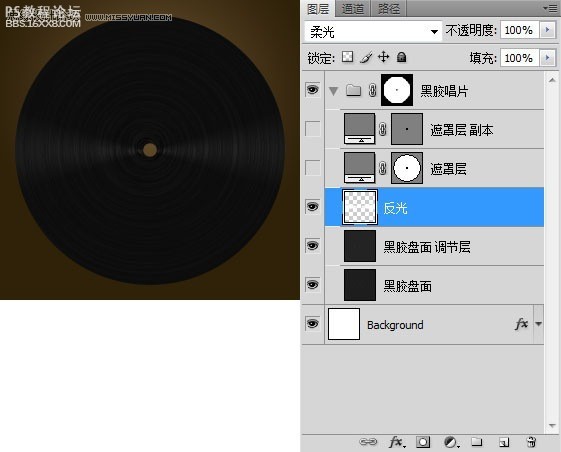
将“反光”图层复制两次,你可以根据自己的喜好调整旋转角度和不透明度,或者更改其大小。最终得到如下效果:
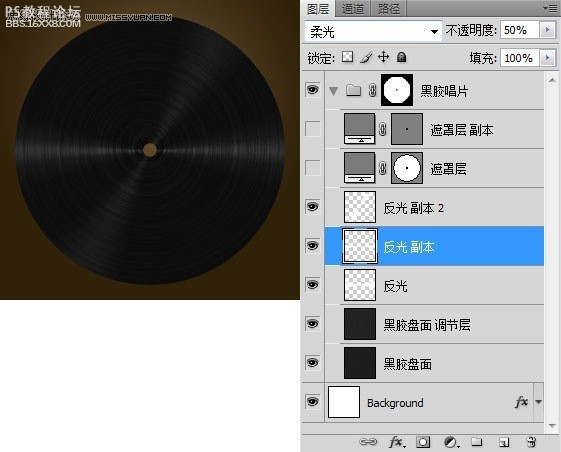
步骤10:
为了让唱片更加真实,我们继续给它添加一些附加的修饰。
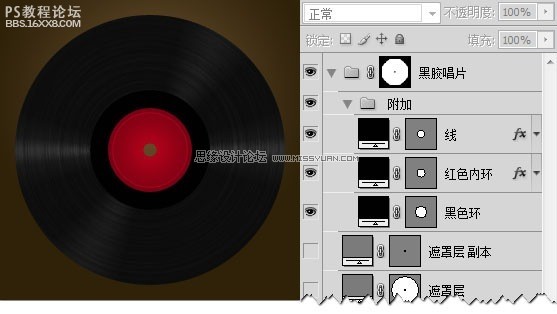
步骤11:
你可以在盘面中央添加你喜欢的图案,这里我添加的是披头士的Logo。
最后,扩大画布,增加一个投影让唱片看上去像是浮在空中。OK,完工。

总结:本教程主要用photoshop来制作一张逼真的黑胶唱片,整理的效果非常不错,喜欢本教程的朋友不妨动手来做一做.作者:Arik 出处:tutsplus
学习 · 提示
相关教程
关注大神微博加入>>
网友求助,请回答!







