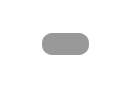Photoshop制作实例教程:一条锁链
来源:作者:秋之刃 来源:闪吧论坛
作者:bbs.16xx8.com
学习:1206人次
先看效果图:
第一步,建立合适尺寸的画布。个人比较喜欢大尺寸的,这样便于细节处理。
第二步,新建一个图层,用矩形选框绘制一个长方形,选择填充工具,在属性栏右击渐变编辑器,选择 铜色 渐变,将矩形填充。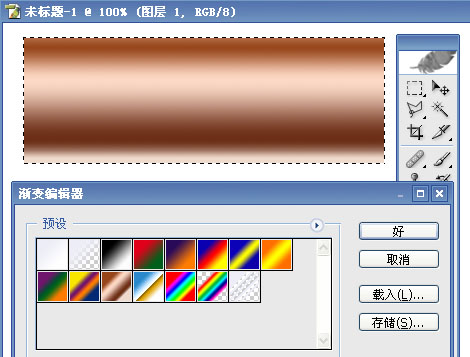
第三步,保持矩形被选状态,使用直线选择工具,截取矩形的一部分(如图)。
学习 · 提示
相关教程
关注大神微博加入>>
网友求助,请回答!