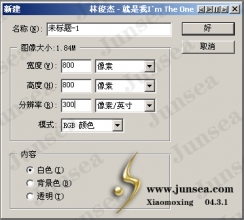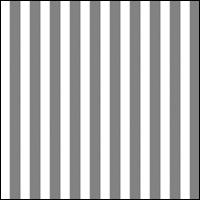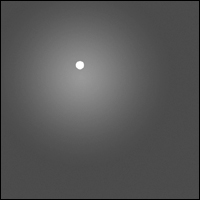ps制作发光的光晕图片
来源:PS联盟
作者:Sener
学习:32799人次
光晕看上去并不复杂,不过包含的细节很多,如底部透明度较低的发射光束,边缘部分的光环及顶部的一些小光斑等。这些细节非常重要,制作的时候需要非常细心。
最终效果

1、新建一个1000* 750像素,分辨率为72的画布,选择渐变工具,颜色设置如图1,然后由左下角至右上角拉出图2所示的线性渐变作为背景。
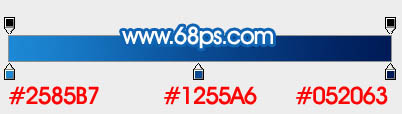
<图1>

<图2>
2、新建一个组,命名为“底层光束”,如下图。

<图3>
3、需要完成的效果如下图。

<图4>
4、在组里新建一个图层,用钢笔勾出下图所示的闭合路径。
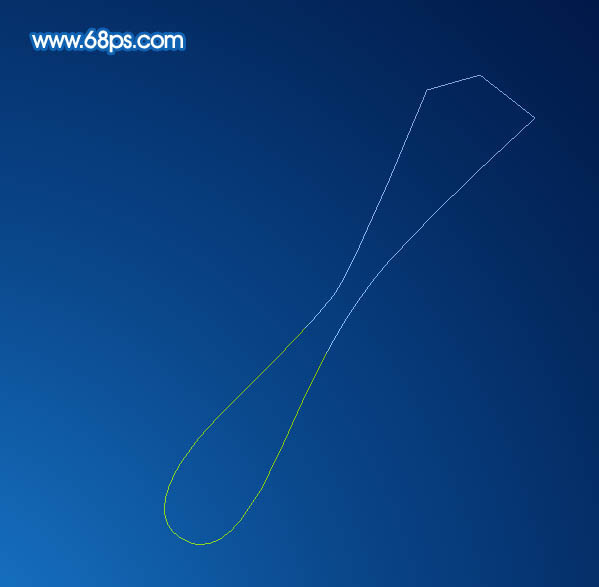
<图5>
学习 · 提示
- 发评论 | 交作业 -
最新评论
谁叫你自己傻!2018-06-03 02:09
我的天,还以为用的是光晕做的呢!
回复
窒息的鬼魅2014-05-15 05:47
某日,我与儿子到撒哈拉沙漠里探险,不幸中途我们的水喝光了。一段时间后我儿子快渴死,野外生存题: 如果在沙漠中快被渴死了有两杯水,一杯动物血,一杯尿(注:只能选一样),你选择喝哪个?
墯啦B梦2014-05-15 05:47
某日,我与儿子到撒哈拉沙漠里探险,不幸中途我们的水喝光了。一段时间后我儿子快渴死,野外生存题: 如果在沙漠中快被渴死了有两杯水,一杯动物血,一杯尿(注:只能选一样),你选择喝哪个?
彝逸倾凤2014-05-15 05:10
刚才,看到树林边小车里有一对男女好像被锁车里了,看样子很热,衣服都脱光了,死命挣扎,车子一晃一晃的,女的表情很难受,好像缺氧,男的在做人工呼吸,人命关天,我捡起一块砖头,就朝车玻璃砸去,男女获救了,他们想感谢,一直喊着谁谁,可我已经走远了 传播正能量让世界充满爱,做好事从不留名!
相关教程
关注大神微博加入>>
网友求助,请回答!