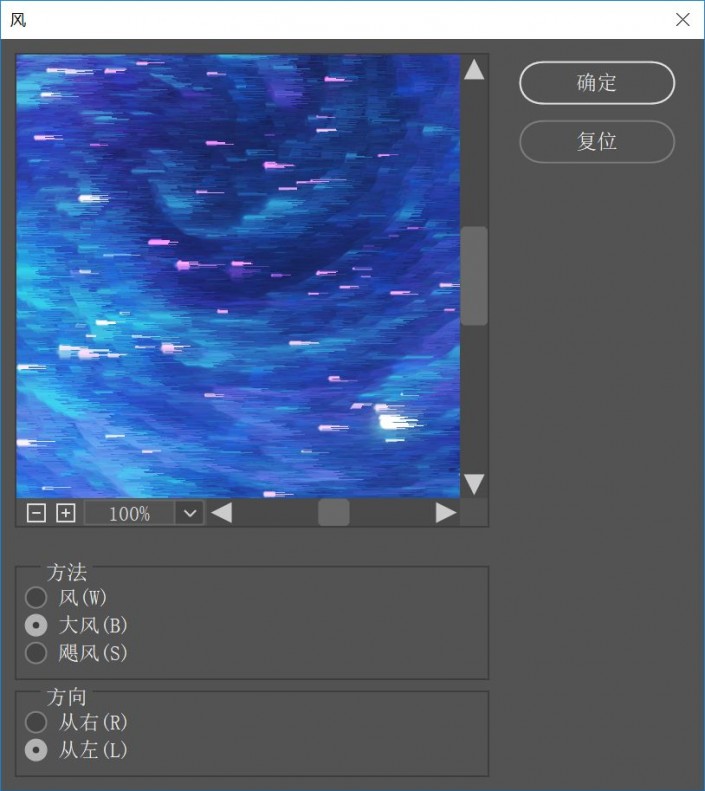文字海报,通PS中的滤镜给图片制作创意性海报
来源:公众号
作者:PS教程自学平台photo
学习:15444人次
本篇教程通过PS中的滤镜来做图,说起PS滤镜,相信同学们都不陌生,比如常用的高斯模糊、锐化、高反差保留等等,但滤镜选项栏中还有一些不太常用的滤镜效果,今天我们就用这些常被忽略的滤镜效果制作酷炫的海报背景,先通过教程来练习一下吧,相信你会做的更好。

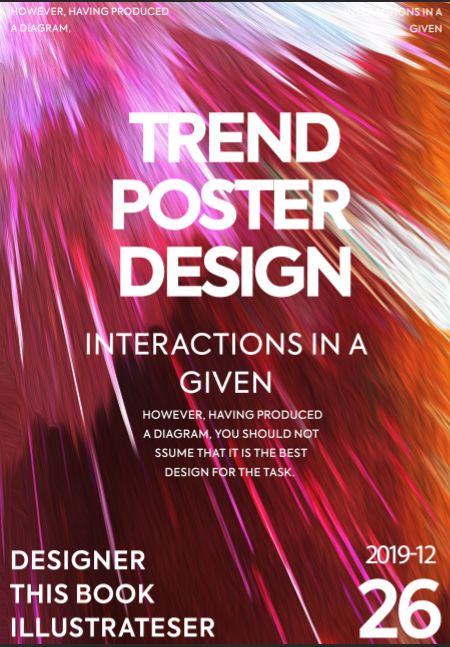
一、风滤镜效果
1、在PS 中打开图片(快捷键http://www.16xx8.com/photoshop/jiaocheng/110097.htmlCtrl+O),按快捷键Ctrl+J复制一层。
2、在选项栏中执行【滤镜-风格化-风】,选中风滤镜后,弹出滤镜窗口,选择【方法-大风,方向-从左】,单击确定。
处理后效果图
3、按快捷键Alt+Ctrl+F(PS版本为PScc2017,有些版本快捷键为Ctrl+F),重复多次添加此滤镜。
处理后效果图
4、在图层面板下方单击调整图层按钮,选择亮度/对比度,在弹出的窗口进行设置。
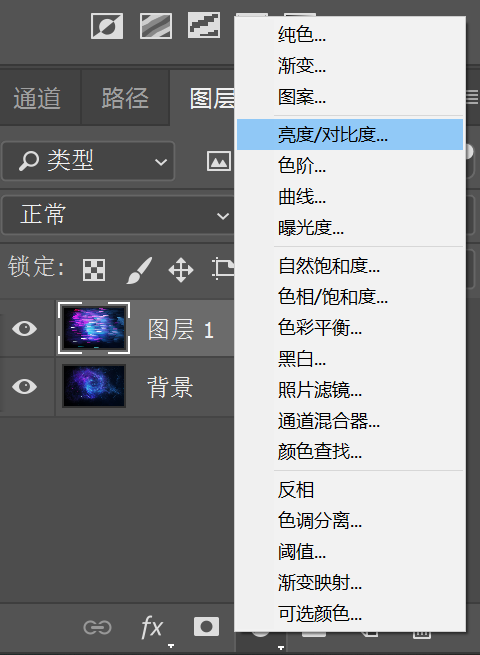
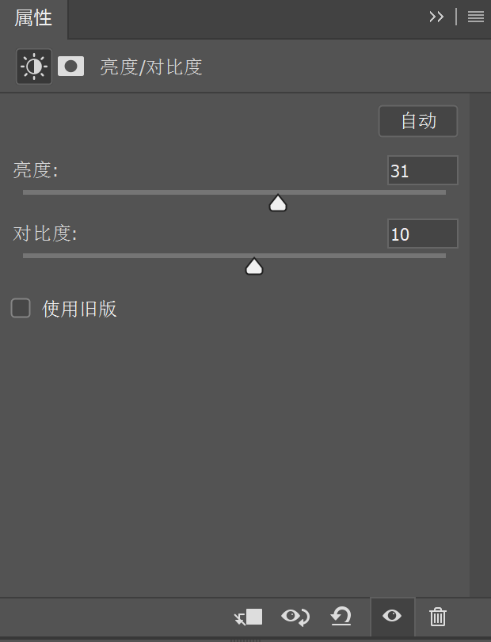
学习 · 提示
相关教程
关注大神微博加入>>
网友求助,请回答!
 搜索公众号photoshop教程论坛,免费领取自学福利
搜索公众号photoshop教程论坛,免费领取自学福利