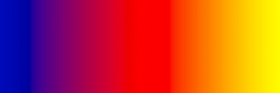Photoshop入门实例教程:图层样式
今天我们来学习另一种图层效果:图层样式。我们要制作一个金属发光字。通过制作这个实例,来学习图层样式。我做的这个字并不怎么样,一下子加上了三种图层样式,有点儿太乱了,太过分了,但这是为了做个示例,便于学习。

1、新建一个文件:500*500像素,黑色背景色,分辨率72。
2、点文字工具,在属性栏设定字体。我这儿用的是楷体,稍微圆润一点儿,也可以用隶书。字的大小为180点。颜色用金黄色。可以用(243,172,5)。再点属性栏最右边,“黑”字右边的那个“切换字符和段落调板”,就会出来一个字符面板,在这里可以详细地设置打字的各种要求。(也可以到“窗口”菜单下点“字符”,也会出来字符面板。)

在字符面板上,可以设置行距、字距、字的大小、字的颜色等。请你把鼠标移动到各个按钮上稍等一会儿,就会出来提示。这里就不一一介绍了。点下我在这个抓图中的鼠标点中的那个“仿粗体”,让字再粗一些。 注意:现在在学习过程中,你新建的文件及打字的大小,要跟我一样。如果不一样的话,下面在设置图层样式时的情况也会不一样,做出来的效果也不一样的。因为每一个数值与文件的分辨率及字的大小都是有关系的。
3、打上“艺术”两个字。用移动工具,把字的位置放在中间。现在可以把字符面板关掉了。

4、现在要进入图层样式。由于图层样式的对话框非常之大,几乎会把工作区都遮住,它的预览图实在太小了,我们会看不到它的变化过程。因此, 现在把工具栏拖到最下面去把最左边的地盘让出来,然后把工作区移到最左边。 把这些准备工作做好。因为打开图层样式对话框后,就不能再动了。除非取消。
5、点图层面板的最下面第一个写有f的按钮,这是“添加图层样式”按钮。点下后,会看到有很多的选项。
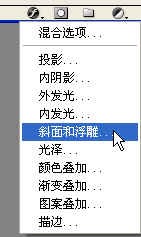
现在就点“斜面和浮雕”,就会出来好大一块对话框,又把工作区的一半遮住了。现在只好点住对话框,把它向右拖,一直拖到全部露出工作区来为止。现在的样子如下图, 尽量要让工作区全部显示出来 ,让我们看清:当我们调整对话框的时候,画面是如何变化的,这样,你才能有个比较深刻的印象。不能只顾填写数字。
学习 · 提示
相关教程