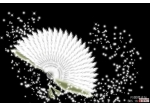Photoshop绘制金属边框放大镜图标
来源:作者:Sener 来源:PS联盟
作者:bbs.16xx8.com
学习:1263人次
原图

1、新建一个500 * 500像素的文件,背景拉上白色到很红色径向渐变,按Ctrl + R调出标尺,在图层的中心偏左上拉两条相交的参照线,如图1。
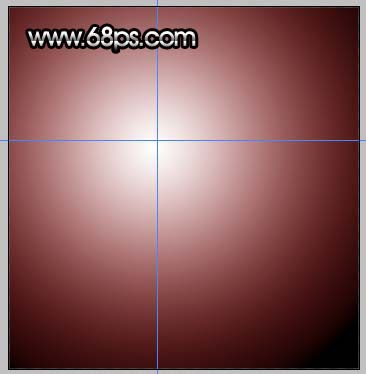
<图1>
2、以参照线交点为中心拉一个正圆选区,新建一个图层填充白色,取消选区,如图2。

<图2>
3、以交点为中心拉一个稍小的正圆选区,按Delete删除,得到图3所示的圆环,然后把图层命名为“圆环”。

<图3>
学习 · 提示
关注大神微博加入>>
网友求助,请回答!