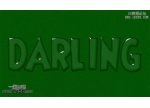PS教程:制作精致玉石卡通文字
1.打开Photoshop,新建一文档,大小为600×350像素,你可以根据需要调整。背景为白色,分辨率为72像素/英寸。
复位色板,选择一种较为粗大的字体,用黑色写上文本。注意将每个字母放入单独的一层中,这样便于调整字母的位置。如果你顺手把它们放在了一层中,那么只有用基线偏移和字符间距来调节,而且不能变形文字。所以我们推荐将每个字母放入单独层中的方法。在调整完成之后,链接拼合所有的文字层,如图01所示。

图01
如果需要对个别字符进行扭曲和透视变形,在文字为矢量状态是无法进行的,这时就需要对文字栅格化。栅格文字的方法是右键点击图层面板中的文字层,从弹出菜单中选择“栅格化图层”命令,或是选择“图层>栅格化>文字”,这样文字就不再具备矢量属性,从而可以进行扭曲和透视变形。
2.接下来,我们来保存一个文字的原始通道。按住Ctrl,点击文字层,载入文字层的选区。转到通道面板,新建一个通道,命名为“orig”,复位通道色板,用白色填充选区后,取消选择。
回到RGB通道的图层面板。先删除文字图层,然后在背景上新建一层,命名为“main object”,用白色填充图层。用快捷键Alt+Ctrl+4,载入通道orig的选区范围。我们先将选区边缘稍稍模糊一下,使用选择>羽化命令,在羽化命令对话框中将羽化半径设为2像素,反选,用前景色填充;再次反选,打开编辑菜单下的描边对话框,将描边宽度设为10像素,颜色为黑色,位置居内,混合属性为正常;紧接着,用编辑菜单下的消褪命令,将刚才描边的不透明度退去50%不透明度,正常模式,这样,描边将以50%的不透明度出现,保持选择状态;(图02a)

图02a这时候,我们要做的工作是将灰色的描边慢慢向白色部分过渡,我们可以用多次高斯模糊的方法来实现这一效果。具体方法是从滤镜菜单中选择高斯模糊滤镜,第一次将模糊半径设为8.0像素;第二次使用高斯模糊滤镜时,将半径设为4.0像素;第三次则设为2.0像素。由于我们在模糊前没有取消选择,所以模糊都在选取范围内进行。现在,我们取消选择,按Ctrl+F,重复最后一次滤镜的效果,这样,在文字的边角和连接处的细微部分也得到了适当的模糊处理,不会出现尖锐和我们不希望得到的清晰线条,图像从清晰到模糊有着很好的过渡。(图02b)

图02b
打开色相/饱和度命令,我们初步为图像上色。先选择着色模式,然后将色相、饱和度、明度分别设为326、50和-25。你可能会觉得这种洋红色有些古怪,先等一等,一会儿它就会变得漂亮起来。(图02c)

图02c
3.下面我们来确定图像高光部分的选区,依然是通过通道来确定。在通道面板中,复制通道orig,将副本通道更名为“highlights”。载入当前通道选区,用描边命令为通道选区描边,宽度为10像素,颜色为黑色,位置居内,正常混合。然后取消选择。(图03a)

图03a
提示:用与周围背景色相同的颜色对选区描边,是我们常用的一种缩小选区范围的方法。
打开高斯模糊滤镜,将模糊半径设为2.0像素;然后使用风格化滤镜组中的浮雕滤镜,将浮雕的角度设为135度,高度为4像素,数量为150%;按Ctrl+I,将图像反相处理,这样,我们就可以看到文字高光部分的雏形了(图03b)。
下面我们要对白色的高光部分进行提炼。从图像>调整中选择色阶命令,先将输入色阶设为128,1.00,255,消除浮雕滤镜添加的中性灰色,这样,图像中仅剩下白色、黑色和白色边缘少量的模糊;我们再使用一次高斯模糊滤镜,半径依然为2.0像素,将图像稍微模糊一下,再一次调整色阶,将输入色阶设为75,1.00,124,完全消除灰色像素。现在图像中的白色部分就是我们想要取得的高光部分。(图03c)

图03c 4.现在载入当前通道选区,回到RGB综合通道。在main object层中,用白色填充选区。随即用消褪命令消去10%的不透明度,使刚才的白色填充呈现出90%的不透明度,模式为正常,减低不透明度会使高光效果更自然一些。现在载入通道orig的选区,反选后删除,取消选择。这样图像周围的黑色背景就被去除了。(图04)

图04
5.你可能会觉得图像在白色背景的衬托下反而不如删除前的黑色背景协调,那么下面我们就来为它添加较为特别的“底衬”。选择背景层,在其上新建一层,命名为“back”。在back层内,按住Ctrl点击main object层,载入不透明度区域,然后点击图层面板上main object层前面的小眼睛,使它暂时隐藏起来,不遮蔽视线。依然在back层中,用黑色填充选区,取消选择。这时我们要扩展黑色区域,最简单的方法是用图层样式中的外发光。双击图层,进入图层样式面板,选择外发光效果,将混合模式设为正常,不透明度为100%,发光色为黑色,方法为精确,扩展为100%,大小为16像素,品质为默认。如果你的图像和例图有较大不同,那么请试着找到合适的设置。结果如图05a所示。

图05a
现在转入通道面板,随意复制一个单色通道,将副本通道更名为“back”。先反相处理,再用半径为2.0像素的高斯模糊滤镜对图像稍加模糊,打开色阶对话框,将输入色阶设为85,1.00,155,消除白色图像边缘部分的锯齿。
回到综合通道,在图层面板中删除图层back,再新建一个名为“back”的图层,依然位于背景层之上,隐藏的main object层之下,填充白色。载入通道back的选区,用黑色填充后,消褪填充的不透明度至75%,模式为正常,取消选择。显示main object层,以back层为目标层,打开色相/饱和度命令对话框,选择着色模式,将色相、饱和度、明度分别设为180、50和0。如果没有上一步的消褪填充不透明度这一步骤,那么我们就无法用色相/饱和度命令为图层上色了。(图05b)

图05b
6.我们下面的工作,是要让这个绿色的底衬鲜明生动起来。首先,我们来添加立体效果中的高光部分。在通道面板中,复制通道back,将副本通道更名为back h/s mask。用半径为6.0像素的高斯模糊处理通道图像,然后选择滤镜>其它>位移,在对话框中,将水平和垂直位移量都设为9像素,这会使通道图像向右和向下各移动9像素。未定义区域可以设为重复边缘像素或折回,但不要设置为透明,这样会在通道的上边和左边出现9像素的白色像素。
载入当前通道选区,回到综合通道,隐藏main object层,在back层中,反选,选择图像>调整>亮度/对比度,在对话框中将选区亮度增大到+100,对比度不变,然后取消选择,完成初步的高光。(图06a)

图06a
然后是暗调部分。选择通道back h/s mask,打开位移滤镜,将水平和垂直移动量都设为-9,未定义区域如前,这次位移使通道图像回到刚才的位置。按Ctrl+F,再做一次相同的位移,这样就等于将图像从第6步高斯模糊后的原始位置向左和向上移动了9像素。
载入当前通道选区,回到综合通道,在back层中,反选,用亮度/对比度命令调整,这次将亮度设为-70,对比度不变,取消选择。由于调整范围中包括绿色图像周围的白色,所以,亮度的减低会使白色变为浅灰色。而刚才的提高亮度对白色像素来说却不受影响。这样,我们就得到了初步的高光和暗调部分。(图06b)

图06b7.这一步我们将来处理图层中的多余部分,还有进一步的增强高光效果。先来载入通道back的选区,用羽化命令柔化选区边缘,半径为2像素,接着选择反选,用黑色填充选区,用消褪填充命令,将不透明度设为75%,模式为正片叠底;接着载入通道back的选区,用选择>修改>收缩命令将选区范围收缩4像素,再羽化4像素,反选,将亮度/对比度减低到-80,取消选择。(图07a)

图07a
复制通道back,将副本通道更名为back highlights。用半径为6.0像素的高斯滤镜模糊通道图像,接着调整色阶,将输入色阶设为215,1.00,255,消除部分模糊;然后用风格化>浮雕滤镜,将角度设为135度,高度为4像素,数量为150%;反相处理后,先用色阶工具消除中性灰色,设置输入色阶为128,1.00,255,用半径为4.0像素的高斯滤镜模糊,跟着将色阶设为127,1.00,150,消除多余的模糊,这就是我们进一步的高光选区。(图07b)
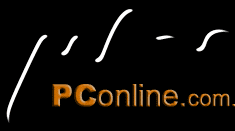
图07b
载入当前通道选区后,回到综合通道,在back层中,用亮度/对比度命令,将亮度增到+40,取消选择。这样,图像就有了陶瓷般光洁的反光效果(图07c)。现在载入通道back,反选,删除多余的黑色,取消选择,显示图层main object,图像如图07d所示。

图07c

图07d8.我们希望绿色的底衬和红色的文字结合的更紧密,所以对底衬部分还要进行一些加工。在通道面板中,复制通道orig,将副本通道命名为orig h/s mask。用半径为2.0像素的高斯滤镜模糊,用位移滤镜将图像向右和向下各移动2像素,即将移动值设为-2,载入当前通道选区,回到RGB通道,在back层中,将亮度/对比度对话框中的亮度设为-75,取消选择,红色文字的左上方出现阴影;
选择通道orig h/s mask,打开位移滤镜,将水平和垂直移动量都设为2像素,再连续使用两次同样设置的滤镜,载入通道选区,回到RGB通道,将亮度值降低到-65,取消选择,这时红色文字的右下方也出现阴影;
再次选择通道orig h/s mask,按Ctrl+F,施用同样的位移滤镜,复制当前通道,将副本通道命名为orig h/s mask 2。选择通道orig h/s mask,按Alt+Ctrl+F,打开上一次使用的滤镜窗口,将水平和垂直移动量都设为-2,载入当前通道选区,选择通道orig h/s mask 2,将选区填充黑色后,取消选择。通道orig h/s mask 2如图08c所示;

图08d
载入通道orig h/s mask 2的选区,回到综合通道,在back层中,将亮度提到到+45,取消选择。(图08d)

图08d
9.现在,我们再来添加一些描边效果,使图像更丰富。双击back层,打开图层样式对话框,选择描边效果,将大小设为4像素,位置在外部,混合模式为正常,不透明度为100%,填充类型为颜色,将描边颜色设为RGB(153、0、153)。(图09)

学习 · 提示
相关教程