photoshop简单的星光字
来源:未知
作者:oosodof
学习:388人次
效果图如下:

一、建立新文件并输入文字
1. 建立一个新文件(分辨率为72像素/英寸),点击输入文字工具,字体设置为 Arial Narrow,输入你想要的文字,如图:
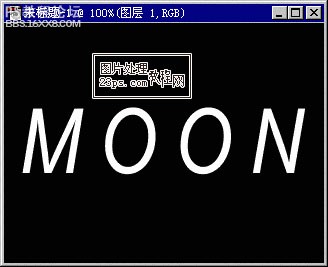
,
二、勾画路径
1. 按Ctrl + "+"数次,将图像放大,这样可以比较准确地勾画路径;选择路径工具,沿着文字的中心勾画路径,只要在文字的转折处定义节点就行了。注意在勾完一个字后,按住Ctrl键在路径之外点一下,否则路径就会和下一个字的连到一起。如图(因为放大,只显示前两个字母):
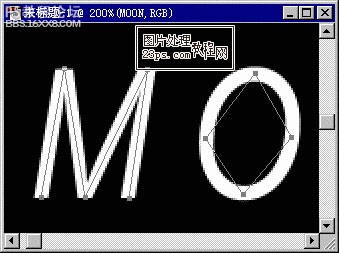
2. 然后按住alt键,路径工具由变成,调整路径节点,使路径准确切合文字,如图:
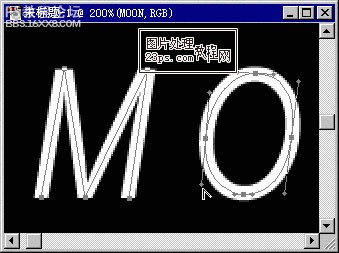
3. 路径全部调整完成后,将文字层删掉(因为我们只是利用它作参照),这样就只剩下路径了,如图:
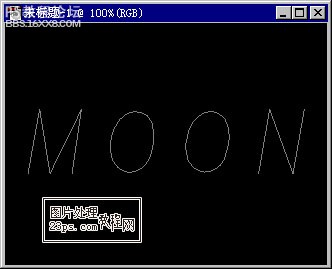
,
三、沿路经描绘
1. 选择喷枪工具,调整工具选项以及画笔选项,如图所示:
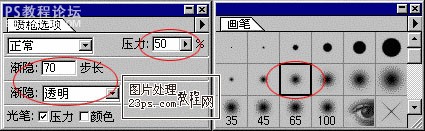
2. 将前景色设置为粉红色,然后打开路径面板,点击下方的"用前景色描边路径"按钮,如图:
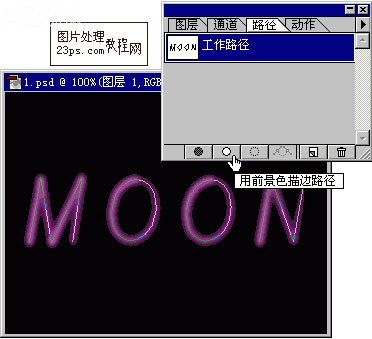
3. 再次选择喷枪工具,调整工具选项以及画笔选项,如图所示:
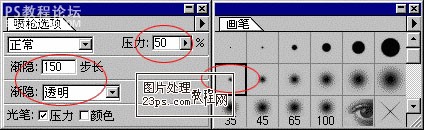
4. 将前景色设置为黄色,再次点击开路径面板下方的"用前景色描边路径"按钮,如图:
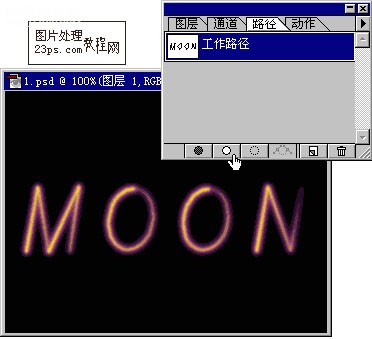
5.按下"Ctrl+Shift+H"(隐藏路径),现在已经基本看到流星的效果了,为了增加效果,打开画笔工具栏,点击右侧小三角,在弹出的菜单中选择载入画笔(Load Brush...),选择C:\Program Files\Adobe\photoshop5.0CS\Goodies\Brushes路径下的Assorted Brushes.abr文件后确定。然后选择星光画笔,如图:
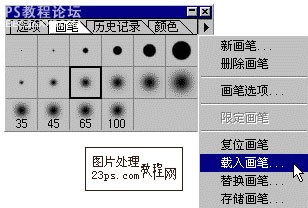
6. 在合适的地方点击几下鼠标,制作出一种闪闪发光的效果,全部效果完成。

作者: 出处:網絡

一、建立新文件并输入文字
1. 建立一个新文件(分辨率为72像素/英寸),点击输入文字工具,字体设置为 Arial Narrow,输入你想要的文字,如图:
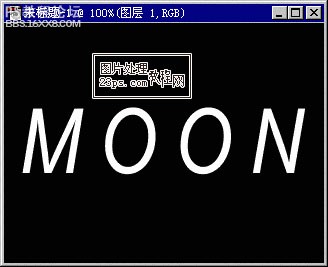
,
二、勾画路径
1. 按Ctrl + "+"数次,将图像放大,这样可以比较准确地勾画路径;选择路径工具,沿着文字的中心勾画路径,只要在文字的转折处定义节点就行了。注意在勾完一个字后,按住Ctrl键在路径之外点一下,否则路径就会和下一个字的连到一起。如图(因为放大,只显示前两个字母):
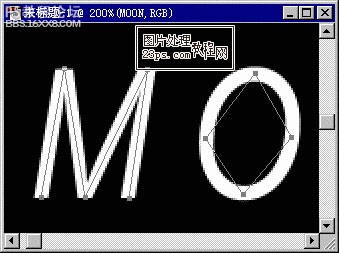
2. 然后按住alt键,路径工具由变成,调整路径节点,使路径准确切合文字,如图:
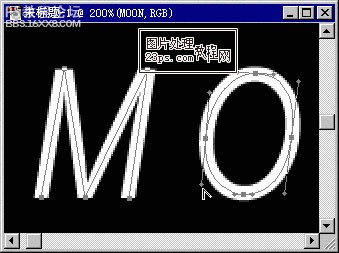
3. 路径全部调整完成后,将文字层删掉(因为我们只是利用它作参照),这样就只剩下路径了,如图:
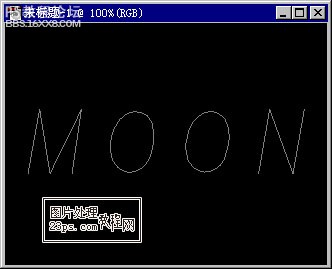
,
三、沿路经描绘
1. 选择喷枪工具,调整工具选项以及画笔选项,如图所示:
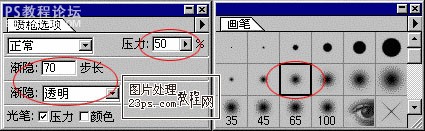
2. 将前景色设置为粉红色,然后打开路径面板,点击下方的"用前景色描边路径"按钮,如图:
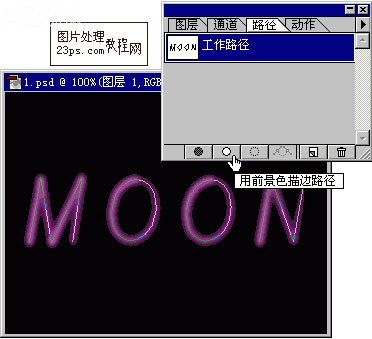
3. 再次选择喷枪工具,调整工具选项以及画笔选项,如图所示:
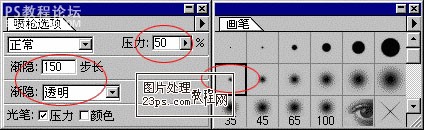
4. 将前景色设置为黄色,再次点击开路径面板下方的"用前景色描边路径"按钮,如图:
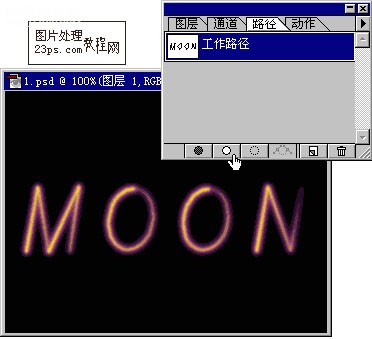
5.按下"Ctrl+Shift+H"(隐藏路径),现在已经基本看到流星的效果了,为了增加效果,打开画笔工具栏,点击右侧小三角,在弹出的菜单中选择载入画笔(Load Brush...),选择C:\Program Files\Adobe\photoshop5.0CS\Goodies\Brushes路径下的Assorted Brushes.abr文件后确定。然后选择星光画笔,如图:
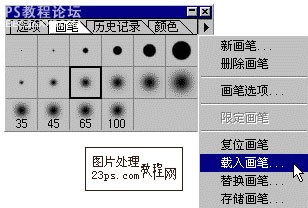
6. 在合适的地方点击几下鼠标,制作出一种闪闪发光的效果,全部效果完成。

作者: 出处:網絡
学习 · 提示
相关教程
关注大神微博加入>>
网友求助,请回答!







